Để truy cập vào phần Cài Đặt Không Gian Làm Việc (Workspace Settings), nhấn vào ảnh đại diện ở góc dưới bên trái, chọn “Settings” (Cài đặt) > Workspace settings (Thiết lập không gian làm việc).
Lưu ý: Chỉ quản trị viên của Không Gian Làm Việc (Workspace) mới có thể cài đặt phần này, với các thành viên khác sẽ không được hiển thị.
Cài đặt chung (General settings)
Trong mục cài đặt chung, quản trị viên có thể xem và thay đổi:
- Ảnh đại diện (Avatar): Tùy chỉnh ảnh đại điện cho không gian làm việc (Văn bản – Hình ảnh – Biểu tượng).
- Tên không gian làm việc (Workspace name): Không thể thay đổi.
- Workspace domain: Không thể thay đổi.
- Ngôn ngữ (Languages): Hiện tại Cubable chỉ hỗ trợ phiên bản tiếng Anh. Những phiên bản ngôn ngữ khác sẽ sớm được ra mắt trong thời gian tới.
- Chủ sở hữu và đồng sở hữu (Owner and Sub-Owner): Chọn người đồng sở hữu hoặc chuyển sở hữu cho một người khác.
Ngày & Giờ (Date & Time)
Trong mục cài đặt ngày & giờ, quản trị viên có thể cài đặt:
- Múi giờ (Timezone).
- Định dạng ngày (Date format).
- Định dạng giờ (Time format).
- Đầu tuần (Start of the week).
- Ngày – giờ làm việc (Working date & time).
Giao diện (Appearance)
Cài đặt giao diện cho Không Gian Làm Việc: Màu chủ đạo, chuyển sang chế độ sáng/tối.
Tích hợp (Integrations) & API
Đây là nơi bạn có thể cài đặt tích hợp và API với bên thứ ba. Hiện tại, Cubable chỉ tích hợp với ba bộ lưu trữ đám mây: Google Drive, Dropbox, OneDrive. Vì vậy, quản trị viên chỉ có thể bật/tắt các ứng dụng này.
Thông báo (Notification)
Bạn có thể tùy chỉnh và cài đặt chính xác loại thông báo, phương thức và thời điểm mà bạn muốn nhân sự nhận thông báo bằng cách chọn/bỏ chọn hộp kiểm trên các kênh (Email, trình duyệt, web). Cài đặt thông báo sẽ áp dụng cho tất cả nhân sự trong Không Gian Làm Việc (Workspace).
Quan trọng: Nếu bạn bật nút “Cho Phép Tùy Chỉnh Thông Báo” (Allow member customize notifications), tất cả nhân sự sẽ được phép tùy chỉnh loại thông báo được nhận, phương thức và thời điểm nhận,… của cá nhân họ.
Các mục cài đặt khả dụng:
- Đối với mô-đun Thư Mục (Collection) và Nhân sự (People): Gán mục, thông báo tự động, tạo bình luận, nhắc đến trong bình luận, trả lời bình luận, đổi tên bảng, đổi tên thư mục, mời thêm người đồng sở hữu, chia sẻ chế độ xem.
- Đối với mô-đun Tài Liệu (Document): Tạo bình luận, nhắc đến trong bình luận, trả lời bình luận, chia sẻ tài liệu, đổi tên tài liệu.
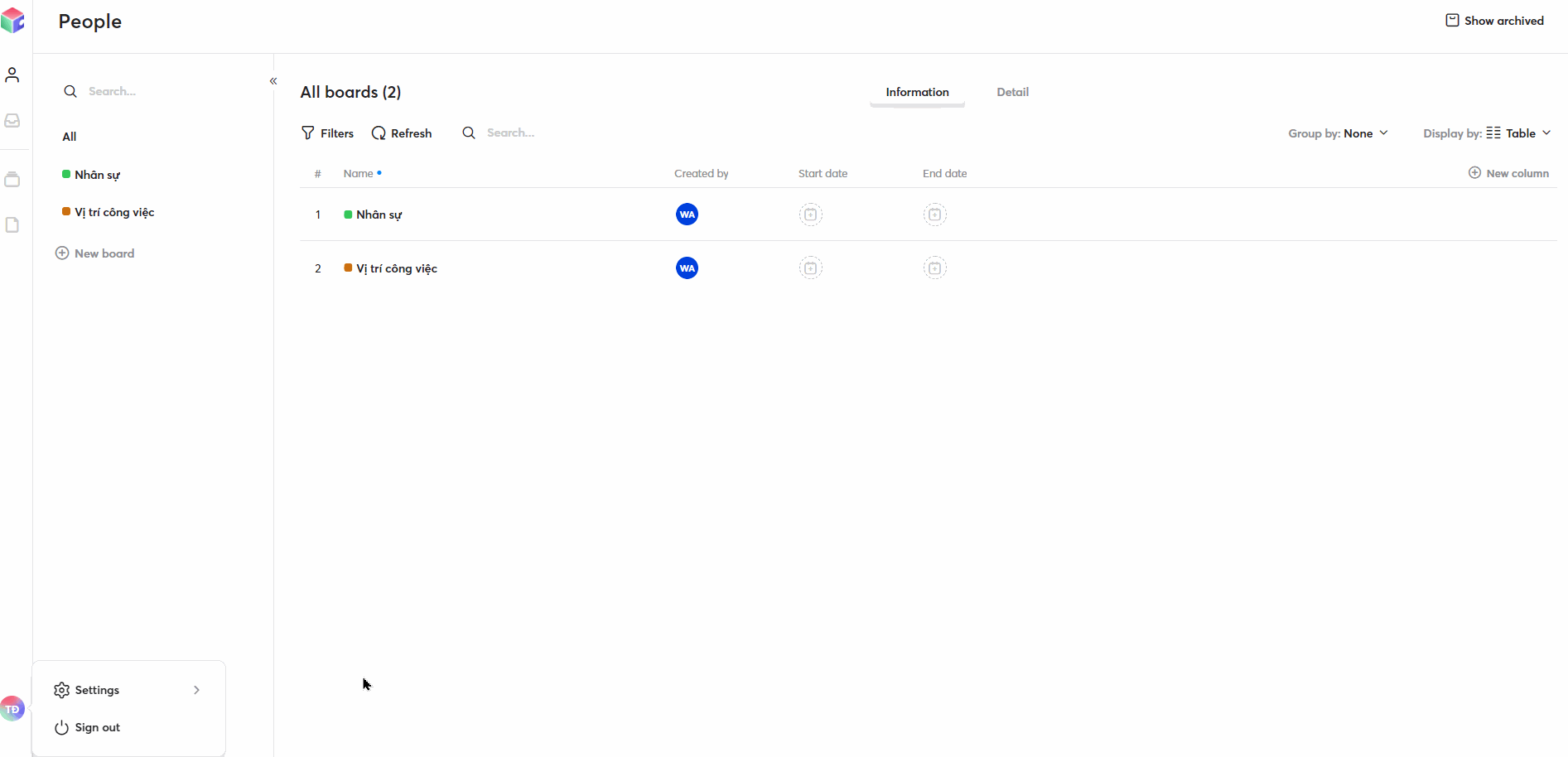
Thiết lập Không Gian Làm Việc.
Chuyển quyền sở hữu (Transfer ownership)
Quy trình bàn giao công việc của bạn quá phức tạp và tốn thời gian khi số lượng Thư Mục (Collection) và Tài liệu (Document) quá nhiều? Dữ liệu của bạn “không cánh mà bay” khi một nhân sự nghỉ việc mà chưa thực hiện bàn giao? Tính năng chuyển quyền sở hữu (Transfer ownership) sẽ giúp dữ liệu của bạn vẫn được lưu trữ, tổ chức như cũ và đẩy nhanh quá trình bàn giao công việc cho nhân sự mới.
Chuyển quyền sở hữu (Transfer ownership) trong Cubable có 2 phần dành riêng cho 2 nhóm đối tượng:
- Chuyển quyền Không Gian Làm Việc (Transfer workspace): Chỉ dành cho chủ sở hữu Không Gian Làm Việc (Workspace’s owner).
- Chuyển quyền tài liệu (Transfer assets): Dành cho thành viên trong Không Gian Làm Việc (Workspace’s member).
1.Chuyển quyền Không Gian Làm Việc (Transfer workspace)
Chế độ này cho phép bạn chuyển toàn bộ quyền của chủ sở hữu Không Gian Làm Việc (Workspace’s owner) cho một thành viên khác trong cùng Không Gian Làm Việc (Workspace). Để thực hiện chuyển quyền, bạn cần thực hiện những bước sau:
- Bước 1: Bấm vào ảnh đại diện của bạn, chọn “Setting” (Cài đặt) > “Workspace settings” (Cài đặt Không Gian Làm Việc).
- Bước 2: Trong cửa sổ hiện lên, chọn mục “General” (Cài đặt chung).
- Bước 3: Tại mục “Owner” (Chủ sở hữu), chọn “Transfer ownership” (Chuyển quyền sở hữu). Lúc này, bạn cần chọn thành viên trong Không Gian Làm Việc mà bạn muốn chuyển giao.
- Bước 4: Nhập mật khẩu xác minh tài khoản. Hệ thống sẽ hiện cảnh báo nhắc nhở bạn nên chuyển giao những tài liệu liên quan trước khi chuyển quyền sở hữu Không Gian Làm Việc. Trong trường hợp này, bạn có thể chọn:
- Trường hợp 1: Nhấn nút “Confirm” (Xác nhận).
Điều này đồng nghĩa bạn sẽ bỏ qua bước chuyển giao các tài liệu trong Không Gian Làm Việc (Workspace’s Assets). Quá trình chuyển quyền Không Gian Làm Việc sẽ kết thúc, bạn vẫn là thành viên trong Không Gian Làm Việc (Workspace) đó, và các tài liệu mà bạn là chủ sở hữu sẽ không bị thay đổi. Tuy nhiên, nếu tài khoản của bạn bất ngờ bị xoá, tất cả những tài liệu thuộc quyền sở hữu của bạn mà chưa được chuyển giao cũng sẽ bị xoá khỏi Không Gian Làm Việc (Workspace).
-
- Trường hợp 2: Nhấn nút “Transfer assets” (Chuyển quyền tài liệu).
Lúc này hệ thống sẽ chuyển bạn đến trang mới để tiến hành chuyển giao tài liệu của Không Gian Làm Việc (Workspace’s Assets). Tại đây, toàn bộ Thư Mục (Collection) và Tài Liệu (Document) có trong Không Gian Làm Việc (Workspace) sẽ được hiển thị. Bạn có thể biết được chế độ chia sẻ (Sharing), chủ sở hữu (owner) của những tài liệu đó, những thông tin liên quan khác và tiến hành chuyển giao tuỳ theo nhu cầu của bạn (Xem thêm quy trình chuyển giao tài liệu ở mục 2. Chuyển quyền tài liệu (Transfer Assets). Với quyền chủ sở hữu Không Gian Làm Việc (Workspace’s owner), bạn có thể chuyển giao những tài liệu mà chủ sở hữu là bất kì ai trong Không Gian Làm Việc (Workspace).
- Bước 5: Nhấn “Save changes” (Lưu thay đổi). Những nhân sự mới được chuyển quyền Không Gian Làm Việc hoặc Tài Liệu sẽ nhận được thông báo về sự thay đổi này.
Lưu ý: Nếu người đồng sở hữu Không Gian Làm Việc (Workspace’s sub-owner) muốn bàn giao tài liệu của những nhân sự đã nghỉ cho một nhân sự mới, họ vẫn có thể truy cập vào phần chuyển quyền tài liệu của Không Gian Làm Việc (Workspace’s Assets) bằng cách chọn “Setting” (Cài đặt) > “Workspace settings” (Cài đặt Không Gian Làm Việc) > “Transfer asset” (Chuyển quyền tài liệu).
2.Chuyển quyền tài liệu của bạn (Transfer assets):
Chế độ này cho phép bạn chuyển toàn bộ quyền của những Thư Mục (Collection) hoặc Tài Liệu (Document) mà bạn là chủ sở hữu cho một thành viên khác trong nhóm. Để thực hiện bàn giao những tài liệu này, bạn cần thực hiện các bước sau:
- Bước 1: Bấm vào ảnh đại diện của bạn, chọn “Setting” (Cài đặt) > “My setting” (Cài đặt của tôi).
- Bước 2: Tại cửa sổ hiện lên, chọn mục “Transfer asset” (Chuyển quyền tài liệu).
- Bước 3: Chọn Thư Mục (Collection) và Tài Liệu (Document) mà bạn muốn chuyển giao, nhấn “Transfer” (Chuyển giao).
- Bước 4: Chọn thành viên mà bạn muốn chuyển quyền sở hữu những tài liệu này.
- Bước 5: Nhấn nút “Save changes” (Lưu thay đổi). Hệ thống sẽ yêu cầu bạn nhập mật khẩu đăng nhập để xác minh tài khoản và giúp đảm bảo các tài liệu được bàn giao chính xác nhất.
Khi quá trình chuyển quyền tài liệu thành công, hệ thống sẽ gửi thông báo đến người sở hữu mới để nhân sự đó tiến hành các bước thiết lập khác.
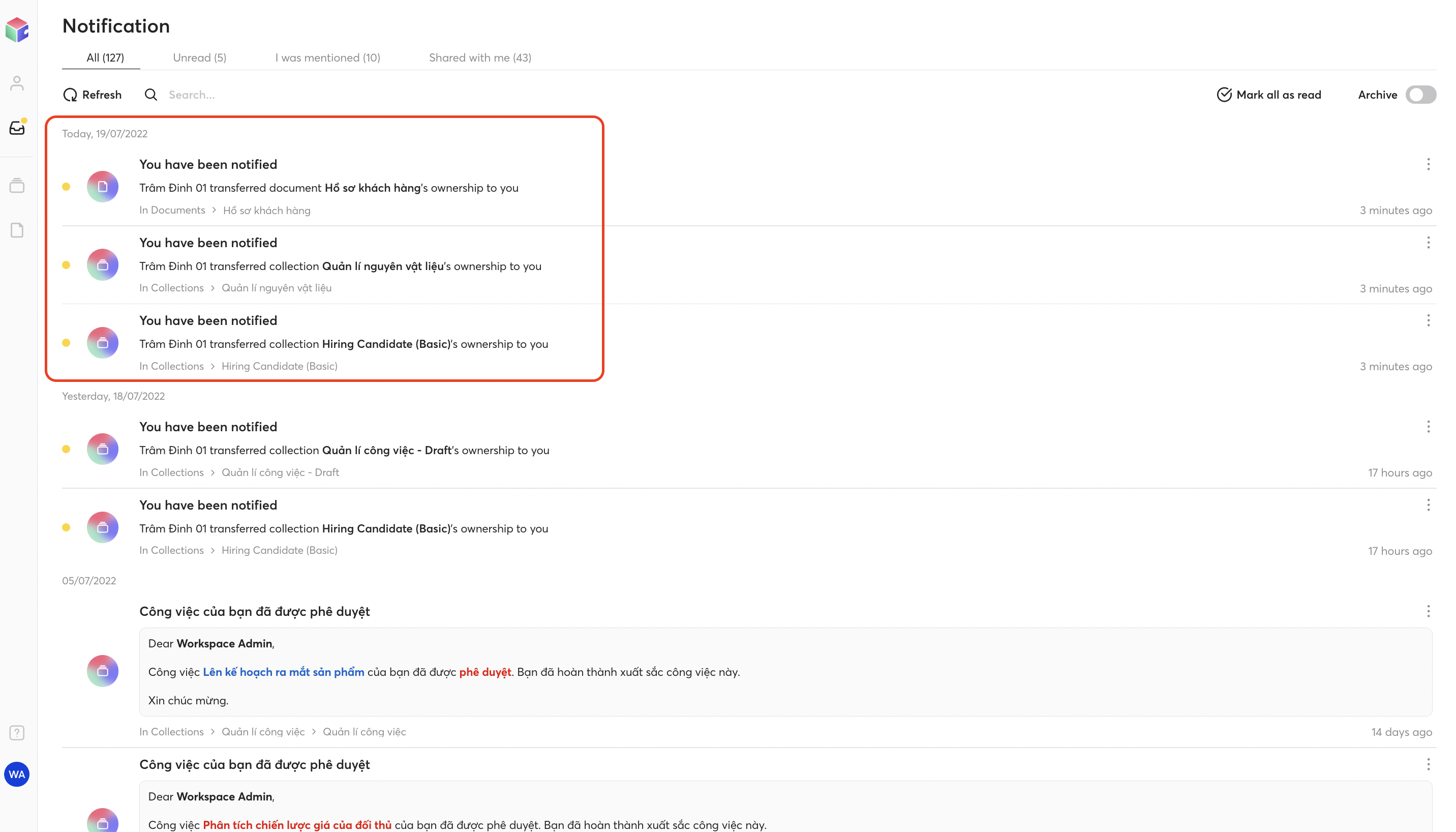
Thông báo khi bạn được chuyển quyền sở hữu tài liệu từ thành viên khác trong Không Gian Làm Việc (Workspace).
Lưu ý khi thực hiện chuyển quyền sở hữu:
- Thành viên được chuyển quyền sở hữu phải là thành viên có trạng thái tài khoản là “Active” (Đang hoạt động) trong Không Gian Làm Việc (Workspace).
- Nếu bạn xoá/huỷ kích hoạt tài khoản của một nhân sự nhưng chưa tiến hành chuyển giao tài liệu, khi này tất cả tài liệu mà nhân sự đó là chủ sở hữu sẽ bị xoá/ẩn khỏi Không Gian Làm Việc (Workspace).