Trong Cubable, bạn có thể nhập và xem dữ liệu ở hai chế độ khác nhau:
Chế độ xem dạng danh sách (List view)
Tổng quan
Ở chế độ mặc định, khi tạo một Bảng (Board) mới, Chế độ xem chính (Main View) sẽ ở dạng danh sách. Toàn bộ dữ liệu của Bảng (Board) được hiển thị ở Chế độ xem chính (Main View). Bạn hoàn toàn có thể tạo thêm nhiều chế độ xem dạng danh sách khác để cá nhân hóa dữ liệu được hiển thị.
Ví dụ: Bạn có tạo chế độ xem cho từng phòng ban, nhân sự,… Họ sẽ chỉ thấy những dữ liệu phù hợp với nhiệm vụ và công việc của họ, mà không bị phân tâm bởi những dữ liệu không liên quan.
Tip: Bạn có thể kết hợp tính năng Lọc (Filter) – Nhóm Dữ Liệu (Group by) – Chế độ hiển thị (Display by) để cá nhân hóa chế độ xem.

Kết hợp các tính năng để cá nhân hóa chế độ xem dạng danh sách.
Tạo chế độ xem danh sách mới
Để tạo Chế độ xem dạng danh sách mới:
- Bước 1: Nhấn vào nút “More” (Thêm mới).
- Bước 2: Chọn Chế độ xem dạng danh sách (List).
- Bước 3: Cài đặt thông tin liên quan đến chế độ xem này.
-
- View name (Tên chế độ xem): Đặt tên cho chế độ xem mới.
- Filters (Bộ lọc): Chọn Bộ Lọc (Filter) phù hợp để lọc những dữ liệu phù hợp. Nếu chưa có Bộ Lọc (Filter) nào trước đó, bạn dễ dàng tạo ngay trong phần cài đặt này. Chọn “Lock this filter” (Khóa bộ lọc) để tránh việc Bộ Lọc (Filter) của chế độ xem đó bị thay đổi, dẫn đến việc dữ liệu hiển thị thay đổi.
- Sharing Status (Trạng thái chia sẻ): Chọn chế độ chia sẻ công khai hoặc riêng tư.
- Display field (Trường dữ liệu hiển thị): Chọn Trường dữ liệu (Field) được hiển thị ở chế độ xem mới:
- All fields: Hiển thị tất cả Trường dữ liệu.
- Same fields with Main View: Hiển thị những Trường dữ liệu giống với Chế độ xem chính (Main view).
- Custom: Hiển thị những Trường dữ liệu được chọn.
- Default display (Chế độ hiển thị mặc định): Chọn chế độ hiển thị mặc định, ví dụ: hiển thị dạng bảng, hiển thị dạng biểu đồ,…
- Default group by (Nhóm dữ liệu mặc định): Chọn chế độ Nhóm dữ liệu (Group by) mặc định, ví dụ: nhóm dữ liệu theo phòng ban, theo dự án,…
- Other (Khác):
-
-
- Pin this view: Ghim chế độ xem.
- Set this view to default: Đặt chế độ xem mặc định.
-
- Bước 4: Nhấn “Done” (Hoàn thành).
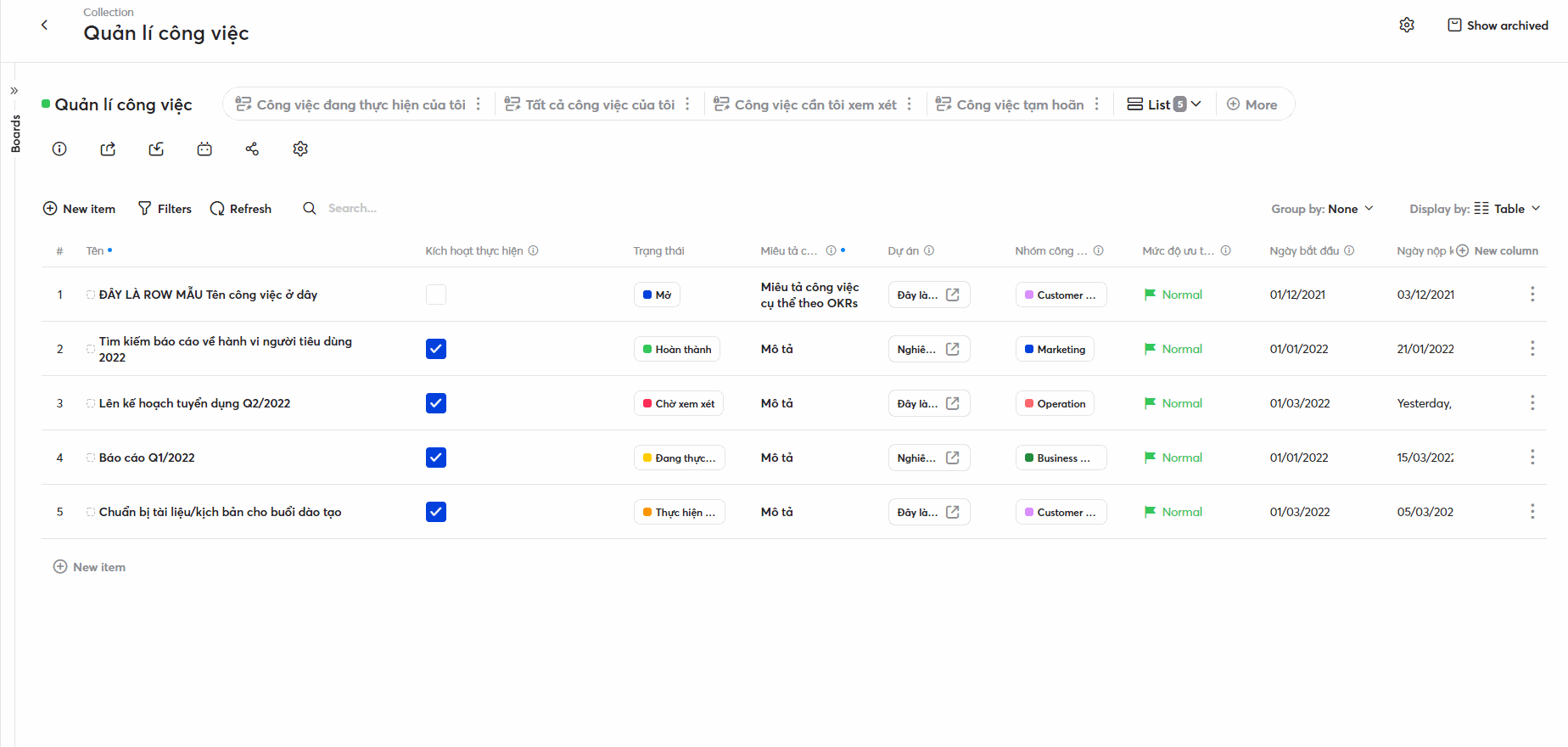
Cách thêm chế độ xem danh sách mới.
Cài đặt Chế độ xem dạng danh sách
Để chỉnh sửa cài đặt cho từng chế độ xem, chọn biểu tượng “3 chấm” > “Edit setting” (Chỉnh sửa cài đặt).
Trong phần cài đặt, bạn có thể đổi tên, đổi Bộ Lọc (Filter) đang áp dụng, cài đặt quyền riêng tư, ghim chế độ xem, đặt Chế Độ Hiển Thị (Display by) và Nhóm Dữ Liệu (Group by) mặc định.
Để thực hiện thao tác khác với từng Chế Độ Xem (View), chọn biểu tượng “3 chấm” bên cạnh tên của chế độ xem đó.
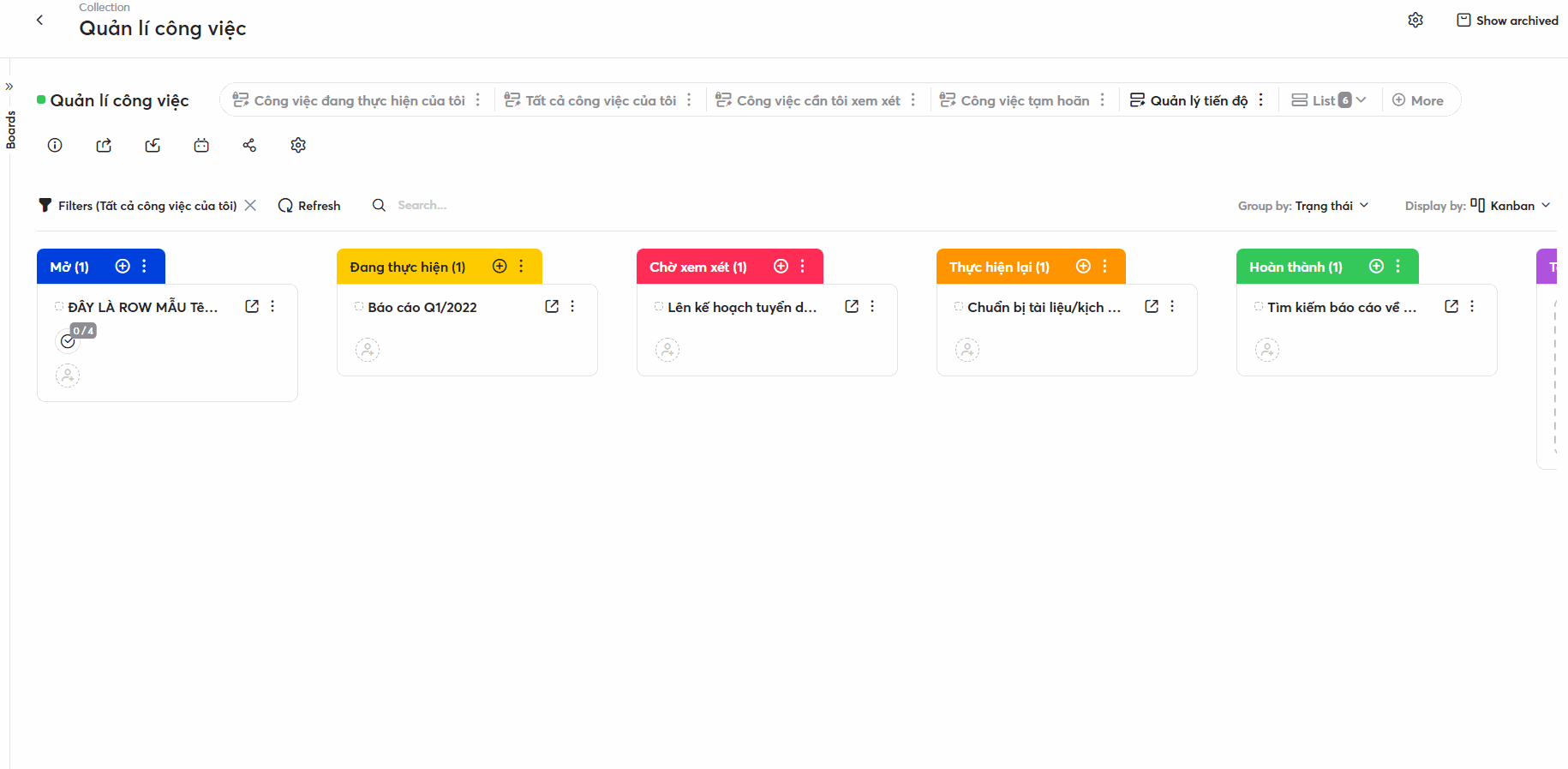
Cài đặt chế độ xem danh sách.
Chế độ xem dạng biểu mẫu (Form view)
Tổng quan
Chế độ xem dạng biểu mẫu (Form view) cho phép bạn tạo một biểu mẫu để thu thập thông tin nhanh chóng trên cùng một nền tảng. Chế độ xem này không chỉ cho phép bạn chia sẻ nội bộ, mà còn có thể gửi cho các bên liên quan để nhập thông tin.
Tạo chế độ xem dạng biểu mẫu mới
Để tạo Chế độ xem dạng biểu mẫu (Form view):
- Bước 1: Nhấn vào nút “More” (Thêm mới).
- Bước 2: Chọn Chế độ xem dạng biểu mẫu (Form).
- Bước 3: Cài đặt thông tin liên quan đến chế độ xem này.
-
- Form name (Tên biểu mẫu): Đặt tên cho biểu mẫu.
- Sharing status (Trạng thái chia sẻ): Chọn chế độ chia sẻ công khai hoặc riêng tư.
- Other (Khác):
-
-
- Pin this view: Ghim chế độ xem.
- Set this view to default: Đặt chế độ xem mặc định.
-
- Bước 4: Nhấn nút “Done” (Hoàn thành).
Lưu ý: Sau khi tạo mới, hệ thống sẽ hiển thị “This form is not available at this time” (Biểu mẫu không khả dụng vào lúc này). Bạn cần tiến hành cài đặt những thông tin liên quan đến biểu mẫu.
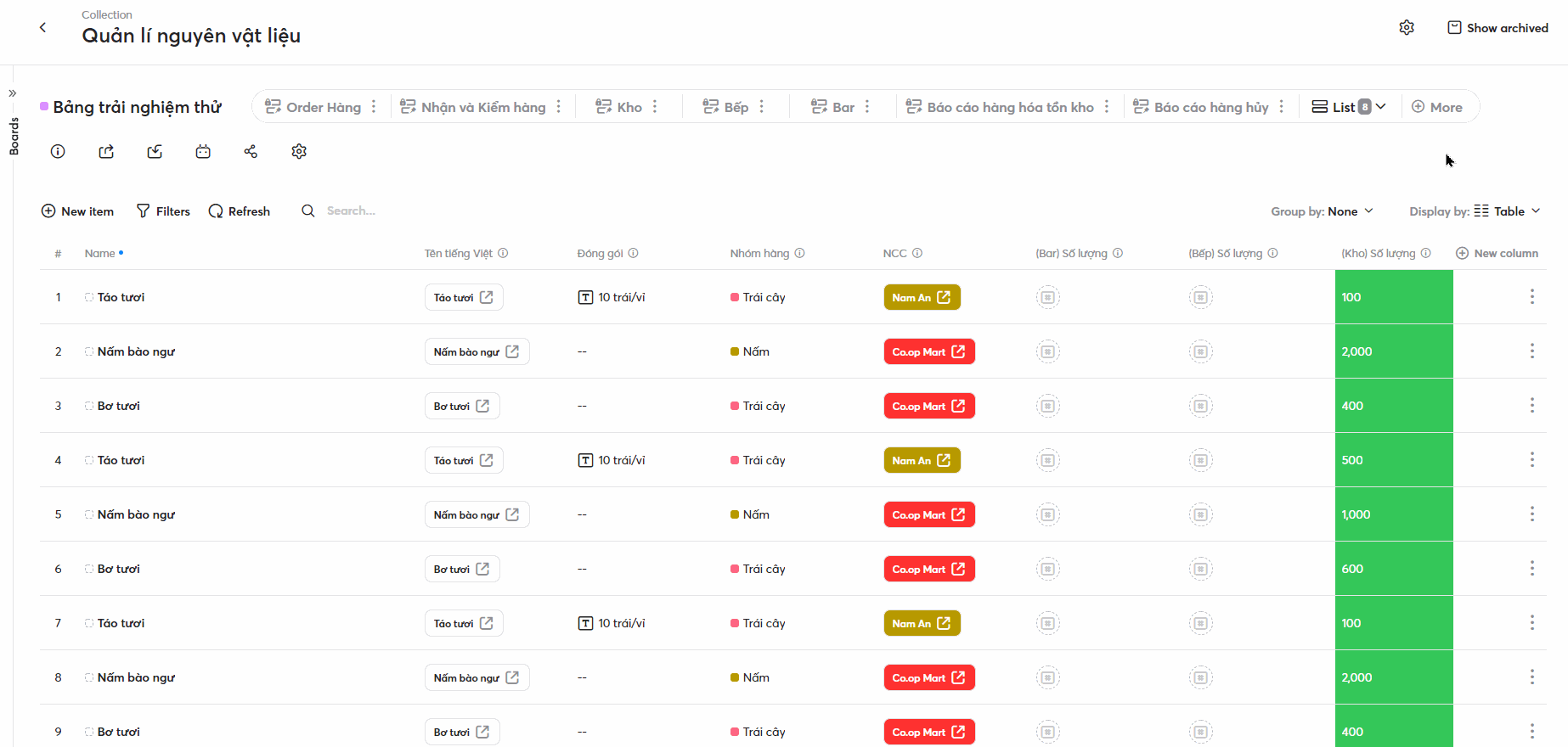
Tạo chế độ xem biểu mẫu mới.
Cài đặt chế độ xem dạng biểu mẫu
Để cài đặt Chế độ xem dạng biểu mẫu (Form view), nhấn nút “Edit form” (Chỉnh sửa biểu mẫu).
- Bước 1: Thêm Trường Dữ Liệu (Field) hiển thị. Những Trường Dữ Liệu (Field) này được liệt kê phía bên trái khung cài đặt.
- Nhấn vào biểu tượng “+” kế bên tên Trường (Field) để thêm Trường Dữ Liệu (Field) này vào biểu mẫu.
- Bạn có thể đổi tên và thuộc tính Trường Dữ Liệu (Field) bằng cách nhấn vào biểu tượng “Edit field properties”.
Lưu ý: Khi bạn thay đổi tên và thuộc tính Trường Dữ Liệu (Field) trong Chế độ xem dạng biểu mẫu, ở Chế độ xem chính (Main View) và những chế độ xem khác có Trường Dữ Liệu (Field) này cũng sẽ bị thay đổi.
-
- Chọn “Add all fields to form” nếu bạn muốn thêm tất cả trường dữ liệu vào biểu mẫu.
- Bước 2: Cài đặt biểu mẫu.
- Bật nút “Public link” (Liên kết công khai) để lấy đường dẫn gửi cho những bên liên quan nhập thông tin.
- Chọn màu sắc chủ đạo cho biểu mẫu.
- Nhập tin nhắn sau khi gửi biểu mẫu (Không bắt buộc).
- Bật nút “Show “Submit other response” button” để cho phép người điền gửi thêm phản hồi khác.
- Bạn có thể thêm tùy chọn khác như “Add image header” (Thêm ảnh đầu trang) hoặc “Add re-Captcha” (Thêm re-Captcha). Kích thước hiển thị tốt nhất cho ảnh đầu trang là 500x147px.
- Bước 3: Tùy chỉnh hiển thị biểu mẫu. Bạn dễ dàng đổi tên biểu mẫu, thay đổi ảnh đại diện và vị trí ảnh đầu trang, sắp xếp thứ tự Trường Dữ Liệu (Field) và xem trước dạng hiển thị của biểu mẫu.
- Bước 4: Bật nút “Active” (Kích hoạt) và nhấn “Save” (Lưu).
Cài đặt chế độ xem biểu mẫu.