Với Cubable, bạn có thể tạo Bảng (Board) để quản lý dự án, quản lý danh sách khách hàng, quản lý danh sách công việc,… hoặc quản lý và ghi nhận thông tin bất kỳ khía cạnh nào mà bạn muốn, tùy vào mục đích sử dụng. Cubable không giới hạn số lượng Bảng (Board) mà bạn có thể tạo ra.
Bảng (Board) là nơi mà bạn và các thành viên khác cập nhật và sắp xếp dữ liệu.
Nếu bạn là chủ sở hữu/đồng sở hữu/quản trị viên của Bảng (Board), bạn có thể sắp xếp cấu trúc của Bảng (Board), cài đặt quyền riêng tư, tạo và quản lý các chế độ tự động theo cách bạn muốn.
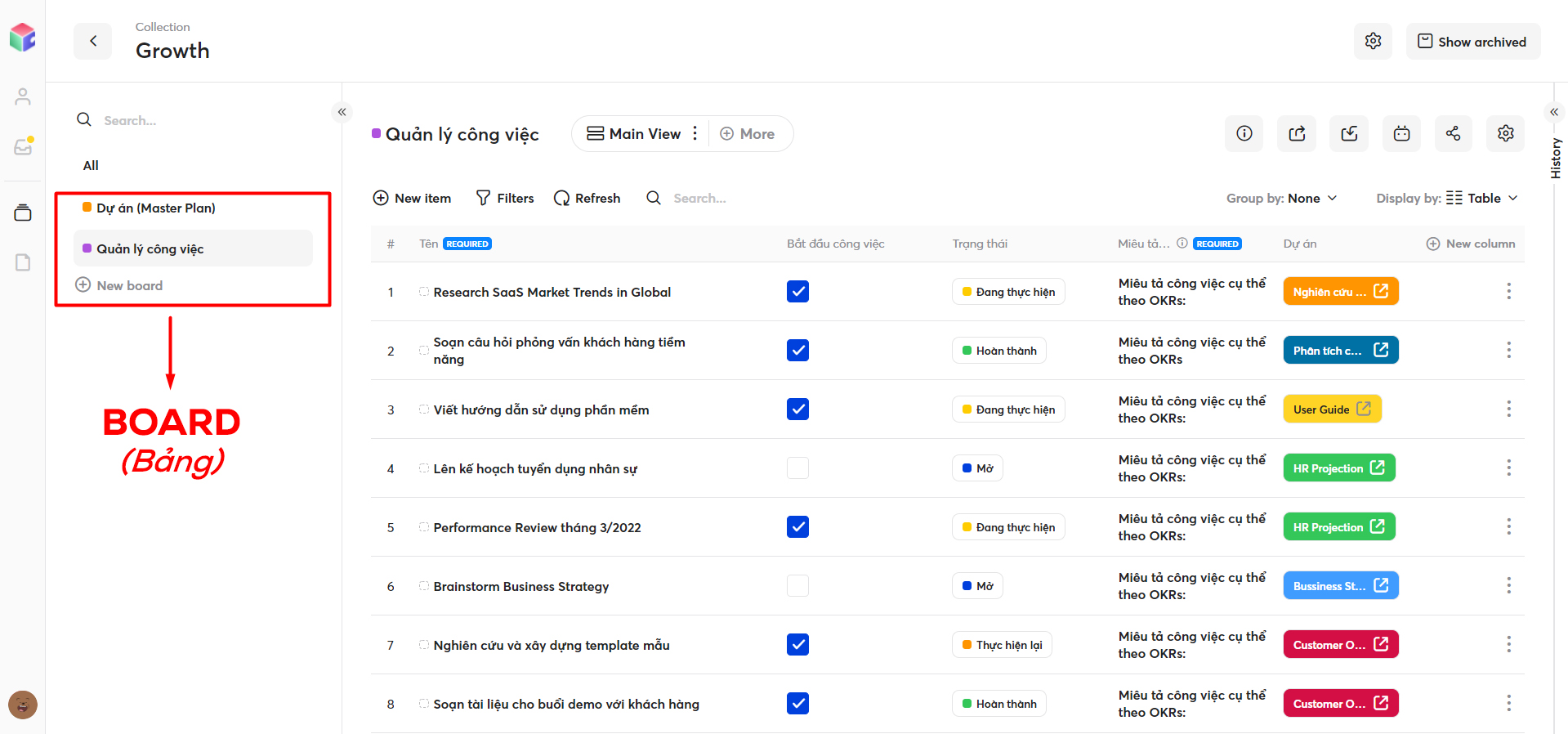
Giao diện của Bảng.
Tạo Bảng mới
Để tạo Bảng (Board) mới, bạn phải là chủ sở hữu hoặc đồng sở hữu của Thư Mục (Collection) đó.
- Bước 1: Chọn Thư Mục (Collection) mà bạn muốn tạo Bảng (Board) mới.
- Bước 2: Nhấn “+ New board” (Thêm bảng mới) (Biểu tượng nằm ở phía dưới danh sách các bảng).
- Bước 3: Đặt tên cho Bảng (Board) mới.
Lưu ý: Khi tạo Bảng (Board) mới, tất cả những Trường mặc định (Core field) sẽ bị ẩn và nằm trong danh sách Trường ẩn (Hidden field) (Tìm hiểu chi tiết hơn về các loại Trường trong Cubable tại phần 3 – Trường Dữ Liệu).
Tạo Bảng mới.
Tùy chỉnh Bảng
Xem thông tin chi tiết của Bảng
Để xem thông tin Bảng (Board), chọn “More actions” (Thêm hành động) > “Information” (Thông tin) hoặc chọn biểu tượng chữ “i” ở thanh công cụ phía dưới các chế độ xem. Tại cửa sổ hiện lên, thông tin của Bảng (Board) sẽ được chia thành 2 phần chính:
- Thông tin bảng (Information): Thông tin chung của Bảng (Board) sẽ được hiển thị theo các trường dữ liệu bạn đã thiết lập ở bước tạo Thư Mục (Collection) mới.
- Tài liệu (Document): Các tài liệu được đính kèm trong Bảng (Board) này.
Xem thông tin chi tiết của Bảng.
Xác thực và định dạng Bảng
Bạn dễ dàng đặt điều kiện xác thực và thiết lập định dạng cho từng Trường Dữ Liệu (Field) cụ thể trong Bảng (Board) theo các bước sau:
- Bước 1: Mở Bảng (Board) muốn thiết lập.
- Bước 2: Chọn “More actions” (Thêm hành động) bên cạnh tên Bảng (Board).
- Bước 3: Chọn “Validations & format styles” (Xác thực và kiểu định dạng).
- Bước 4: Chọn Trường Dữ Liệu (Field).
- Bước 5: Thiết lập điều kiện xác thực và định dạng cho dữ liệu của Trường (Field) đó.
- Bước 6: Bật nút “Active” (Kích hoạt) để hoàn tất quá trình cài đặt.
Ví dụ: Bạn có thể đặt điều kiện xác thực như sau: Nếu “Số lần thay đổi deadline” nhiều hơn 3 lần, thì tô đỏ ô dữ liệu để cảnh báo và nhắc nhở nhân sự.
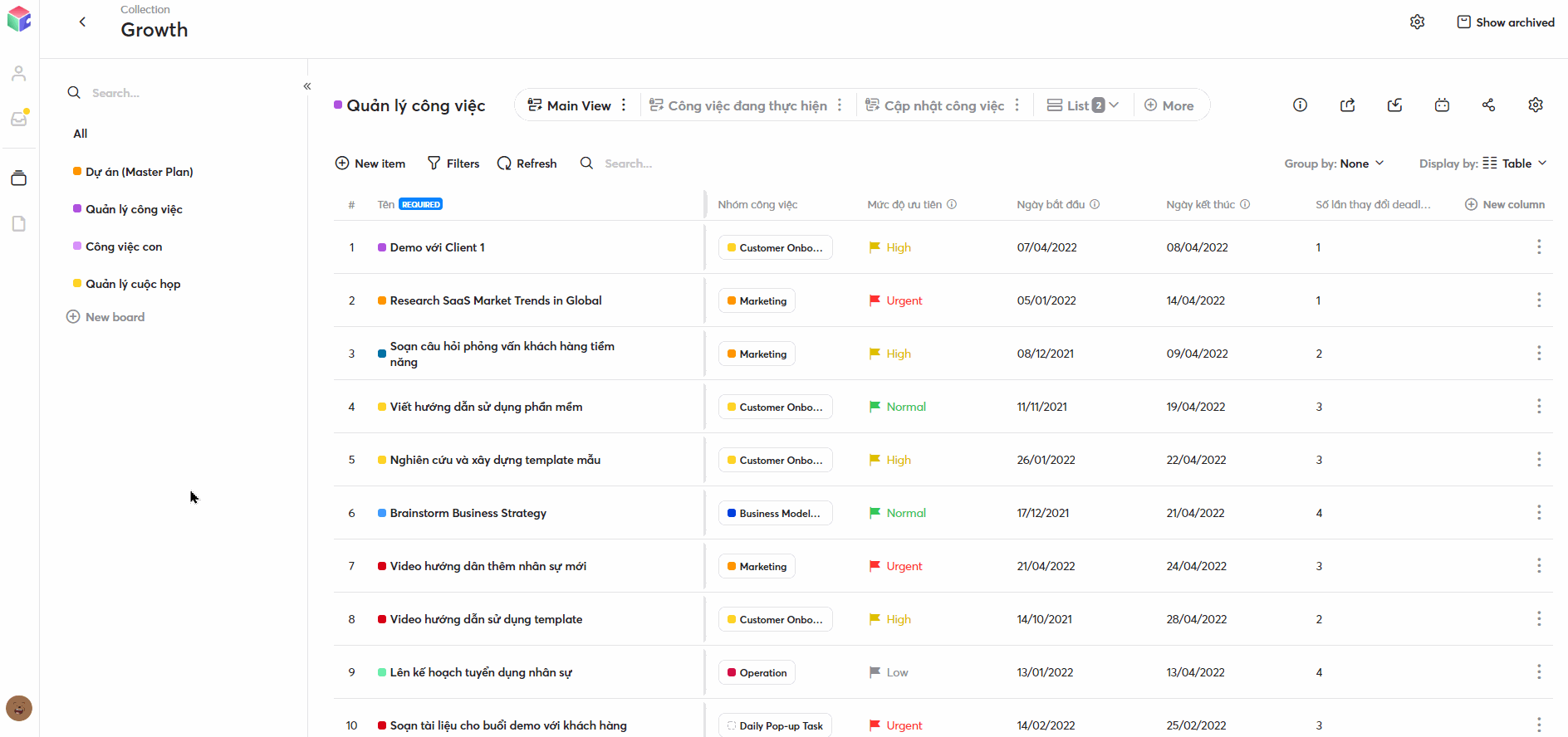
Thiết lập điều kiện xác thực Bảng.
Nhân bản Bảng
Việc nhân bản từ một Bảng (Board) đã có giúp bạn tiết kiệm thời gian cài đặt lại các yếu tố có liên quan như Chế Độ Tự Động (Automation), Bộ Lọc (Filter),…
- Bước 1: Chọn Bảng (Board) bạn muốn nhân bản.
- Bước 2: Chọn “More actions” (Thêm hành động) bên cạnh tên Bảng (Board).
- Bước 3: Chọn các yếu tố liên quan.
- Bước 4: Nhấn “Done” (Hoàn tất) .
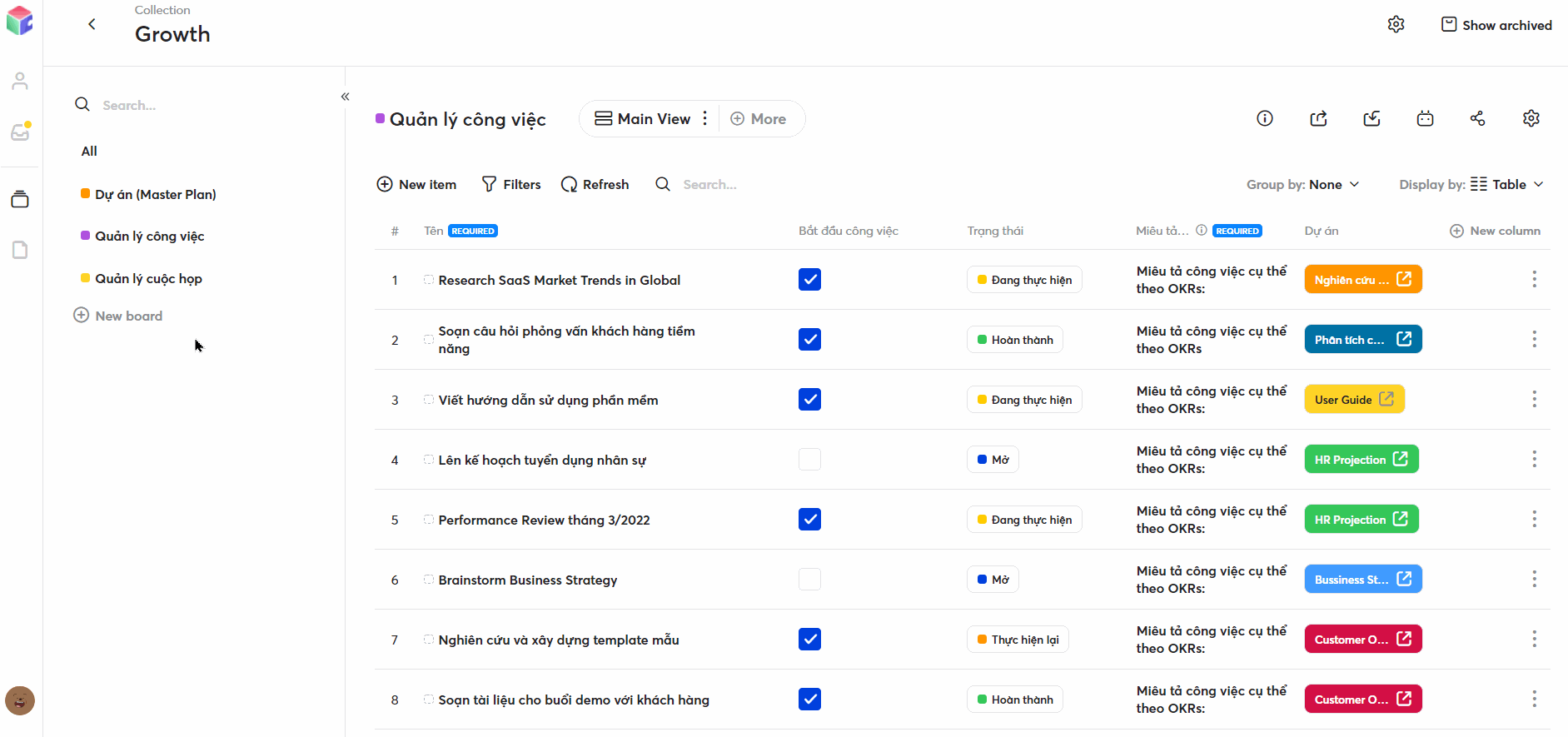
Nhân bản Bảng.
Lưu ý: Khi nhân bản Bảng (Board), hệ thống sẽ giữ nguyên dữ liệu và cài đặt của Bảng (Board), ngoại trừ: Chế Độ Tự Động (Automation), Chia Sẻ và Phân Quyền (Sharing & Permissions).
- Chế Độ Tự Động (Automation): Các Chế Độ Tự Động (Automation) đã tạo vẫn được nhân bản qua Bảng (Board) mới, nhưng ở trạng thái “Inactive” (Không kích hoạt). Bạn cần kích hoạt lại Chế Độ Tự Động (Automation) nếu muốn sử dụng.
- Chia Sẻ và Phân Quyền (Sharing & Permissions): Nếu trạng thái Chia Sẻ (Sharing) của Bảng (Board) là “Public” (Công khai), khi nhân bản, hệ thống sẽ tự động chuyển sang trạng thái sang “Private” (Riêng tư).
Nhập và xuất Bảng dưới dạng tập tin Excel
Tính năng nhập và xuất dữ liệu dưới dạng tập tin Excel giúp bạn dễ dàng chuyển đổi dữ liệu của phòng ban/công ty trên Cubable.
Nhập dữ liệu từ tập tin Excel
Bạn có thể tải bất kỳ tệp nào với định dạng .csv, .xls(x) lên Cubable. Số lượng hàng tối đa: 1000 hàng/lần. Sau khi tải lên, hệ thống sẽ yêu cầu map dữ liệu với các loại Trường Dữ Liệu (Field) tương ứng.
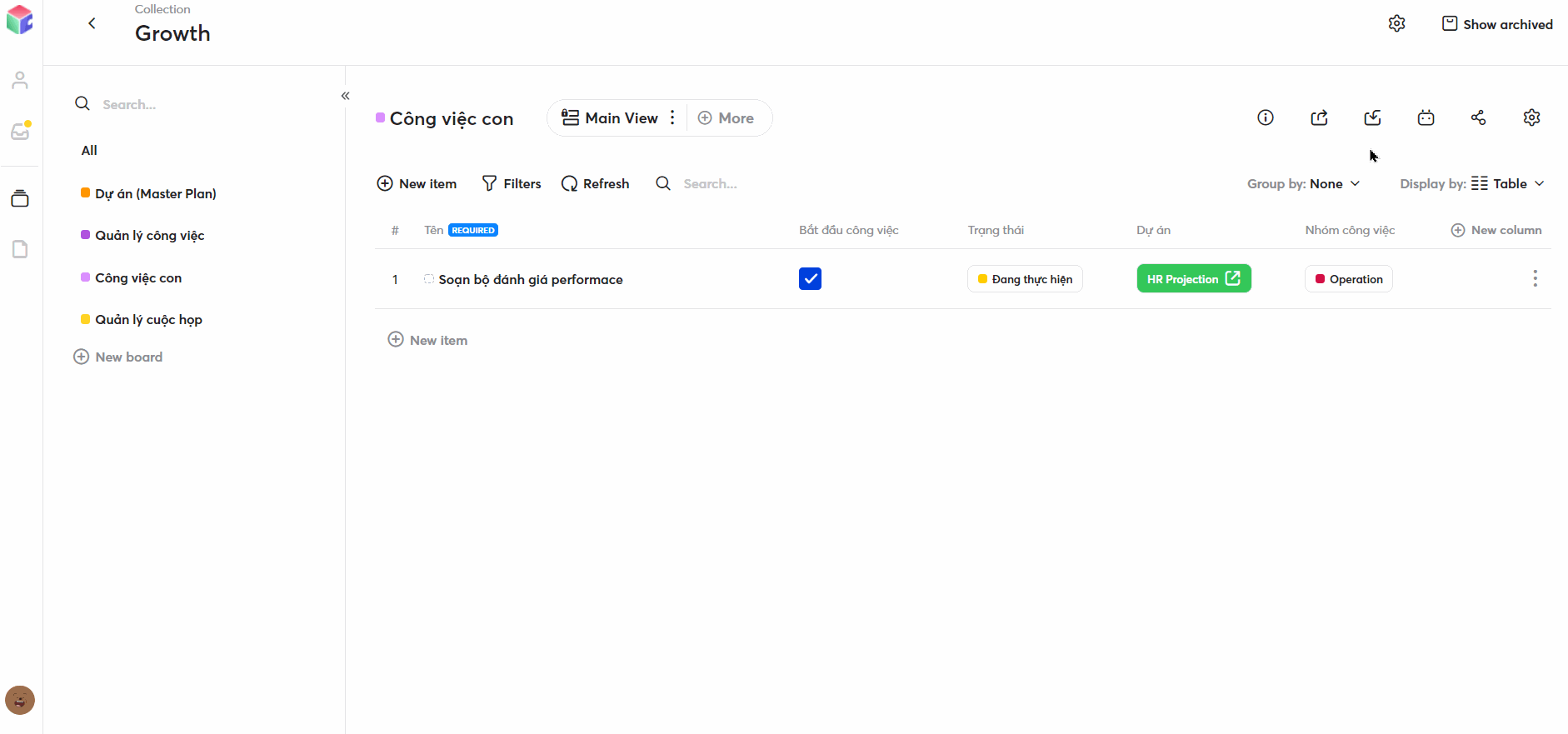
Nhập dữ liệu từ tập tin Excel.
Khi map dữ liệu với từng loại Trường Dữ Liệu (Field) tương ứng, bạn cần nhập chính xác và đúng định dạng các lựa chọn của Trường Dữ Liệu (Field) đó. Trường hợp nếu không khớp 100% giá trị, hệ thống sẽ hiển thị “Unable to automatically match” (Không thể tự động ghép Trường Dữ Liệu tương ứng). Trong trường hợp này, bạn có thể chọn 1 trong 2 lựa chọn sau:
-
- Ignore this column (Bỏ qua cột này): Giá trị của cột dữ liệu này sẽ được bỏ qua và không được tải lên.
- Include as custom field (Bao gồm dưới dạng trường tùy chỉnh): Hệ thống sẽ đề xuất một số định dạng trường dữ liệu có thể phù hợp với giá trị của cột.
Lưu ý: Nếu bạn chọn định dạng không phù hợp với giá trị dữ liệu, hệ thống sẽ hiển thị “Inconsistency column value” (Giá trị cột không đồng nhất). Cubable sẽ cung cấp báo cáo tổng hợp lỗi và những hàng không thể map dữ liệu để giúp bạn dễ dàng chỉnh sửa và tải lên hệ thống.
Để tải báo cáo, nhấn nút “Download error rows” (Tải những hàng dữ liệu lỗi) ở phía cuối cửa sổ map dữ liệu.
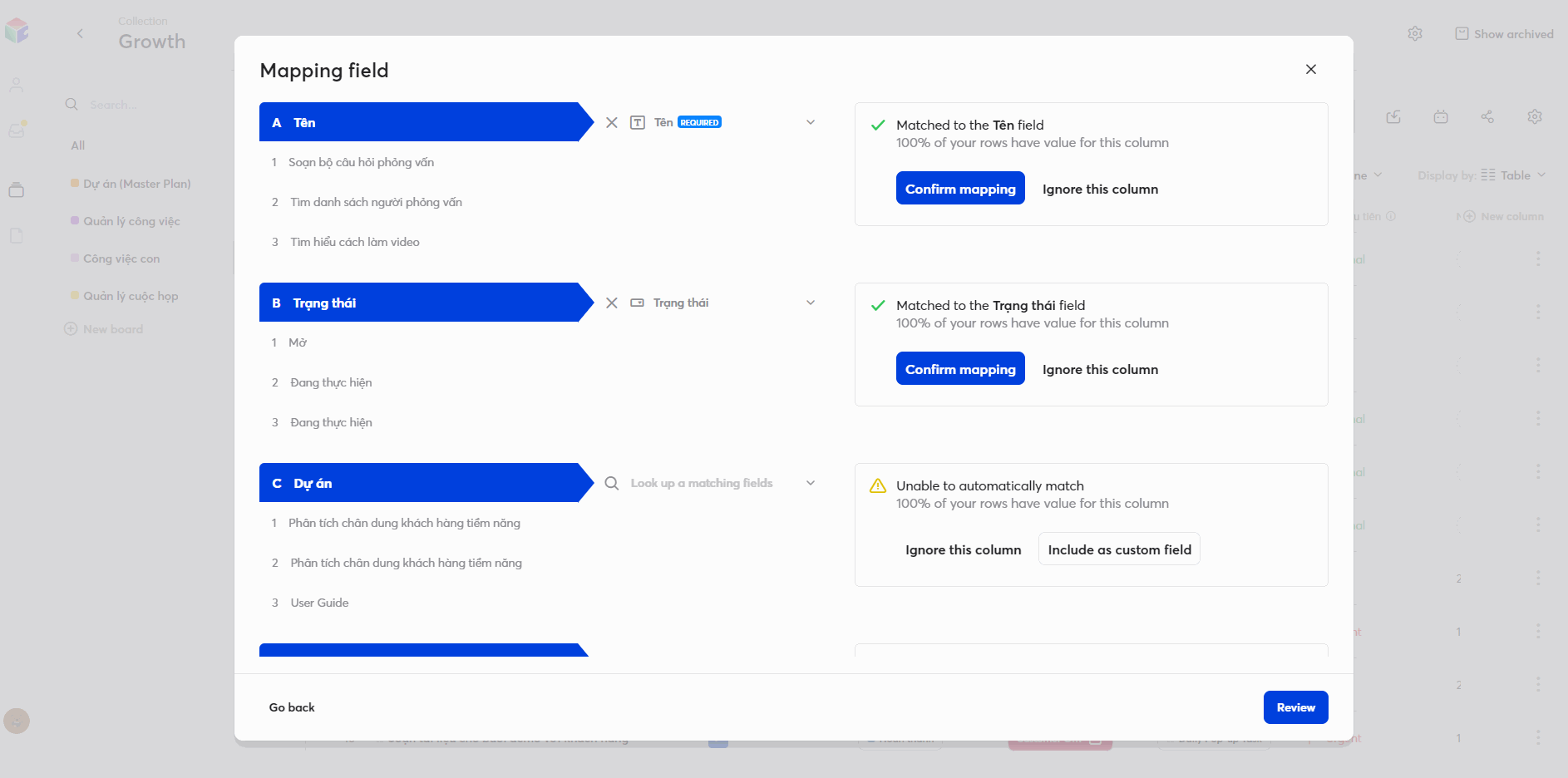
Map dữ liệu với các Trường Dữ Liệu tương ứng.
Tip: Bạn có thể tải tệp tin mẫu từ Cubable để cập nhật dữ liệu đúng với từng định dạng Trường Dữ Liệu (Field).
Xuất Bảng sang Excel
Bạn có thể dễ dàng xuất dữ liệu trong Bảng (Board) sang dạng tệp Excel bằng cách:
- Bước 1: Chọn “Export” (Xuất).
- Bước 2: Chọn “View” (Chế Độ Xem) mà bạn muốn xuất dữ liệu.
Lưu ý:
- Ở chế độ mặc định, hệ thống sẽ tự động chọn những Trường Dữ Liệu (Field) trong Chế Độ Xem (View) đó. Bạn hoàn toàn có thể thêm những Trường Dữ Liệu (Field) khác để xuất.
- Đối với Trường Dữ Liệu Công thức (Field Formula), hệ thống chỉ hỗ trợ xuất giá trị cuối cùng sau khi áp dụng các hàm tính toán.
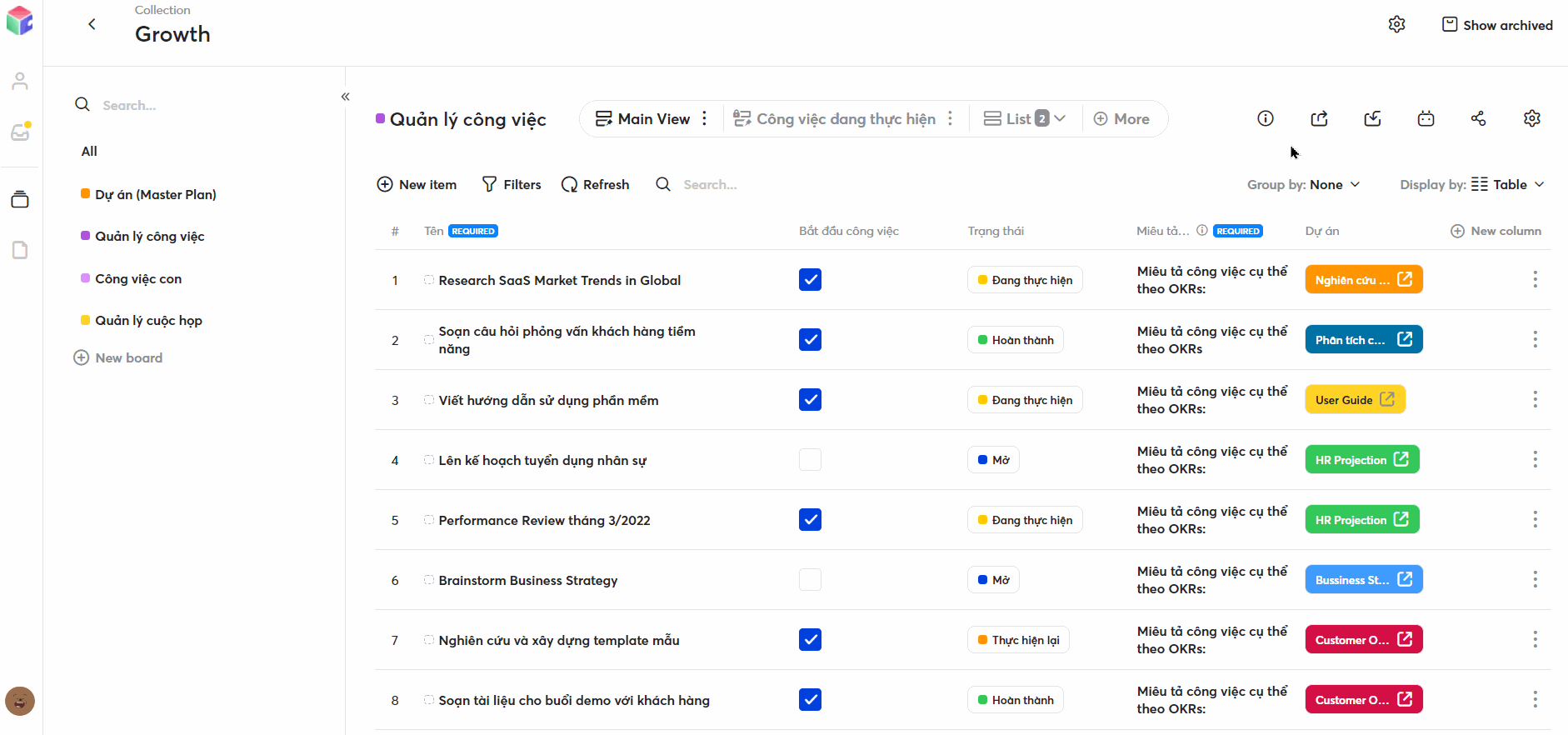
Xuất Bảng dưới dạng tệp Excel.
Tùy chỉnh Bảng
Với Cubable, bạn có thể tùy chỉnh bảng với các tính năng sau:
- Xây dựng Bảng (Board) bằng các Trường Dữ Liệu (Field) với định dạng phong phú. (Tìm hiểu kĩ hơn về các dạng dữ liệu mà Cubable cung cấp ở mục Trường Dữ Liệu (Field)).
- Cài đặt quyền riêng tư (Setting permissions) cho bảng của bạn để tối ưu hóa hiển thị theo từng nhóm người dùng và bảo mật những dữ liệu cần thiết.
- Thiết lập các Chế Độ Tự Động (Automations) giúp bạn tiết kiệm thời gian thông qua tự động hóa quy trình làm việc và tự động cập nhật dữ liệu công việc. (Tìm hiểu kĩ hơn về các chế độ này ở mục Chế Độ Tự Động (Automations)).
- Tạo và chia sẻ các Chế Độ Xem (Views) với những thành viên khác.
- Xem bảng bằng các Chế Độ Hiển Thị (Display by) khác nhau: Dạng danh sách (List), Dạng lịch (Calendar), Dạng biểu đồ (Chart), Dạng Kanban, Dạng Timeline.