Trường mặc định (Core field)
Status (Trạng Thái)
Dễ dàng theo dõi trạng thái công việc của bạn với các lựa chọn có sẵn trong danh sách thả xuống: Mở (open), đang thực hiện (in progress), hoàn thành (done). Bạn cũng có thể tùy chỉnh các lựa chọn phù hợp với nhu cầu cá nhân.
Lưu ý: Chỉ chủ sở hữu/đồng sở hữu/quản trị viên của Bảng (Board) mới có thể chỉnh sửa trường dữ liệu này (Ví dụ: Thêm lựa chọn, đổi tên lựa chọn, xóa lựa chọn).
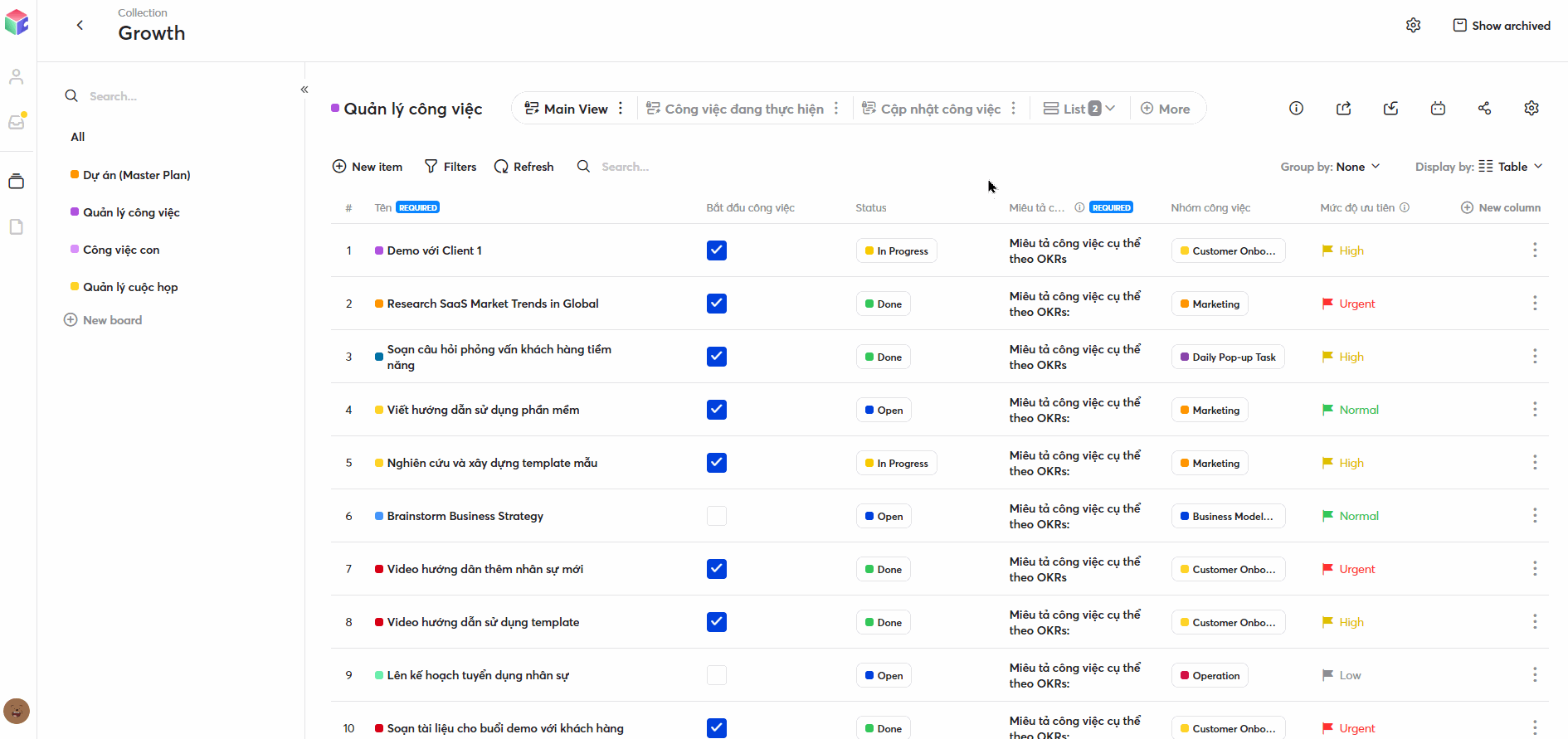
Cài đặt trạng thái công việc.
Created by (Người tạo)
Người tạo có thể là chủ sở hữu/đồng sở hữu/quản trị viên của Bảng (Board), hoặc thành viên/nhóm được cấp quyền Tạo hàng mới (Create row). Dữ liệu Người tạo (Created by) được ghi nhận tự động bởi hệ thống khi bất kỳ hàng dữ liệu mới nào được tạo ra. Với trường dữ liệu này, bạn có thể xác định người tạo của bất kì hàng dữ liệu nào.
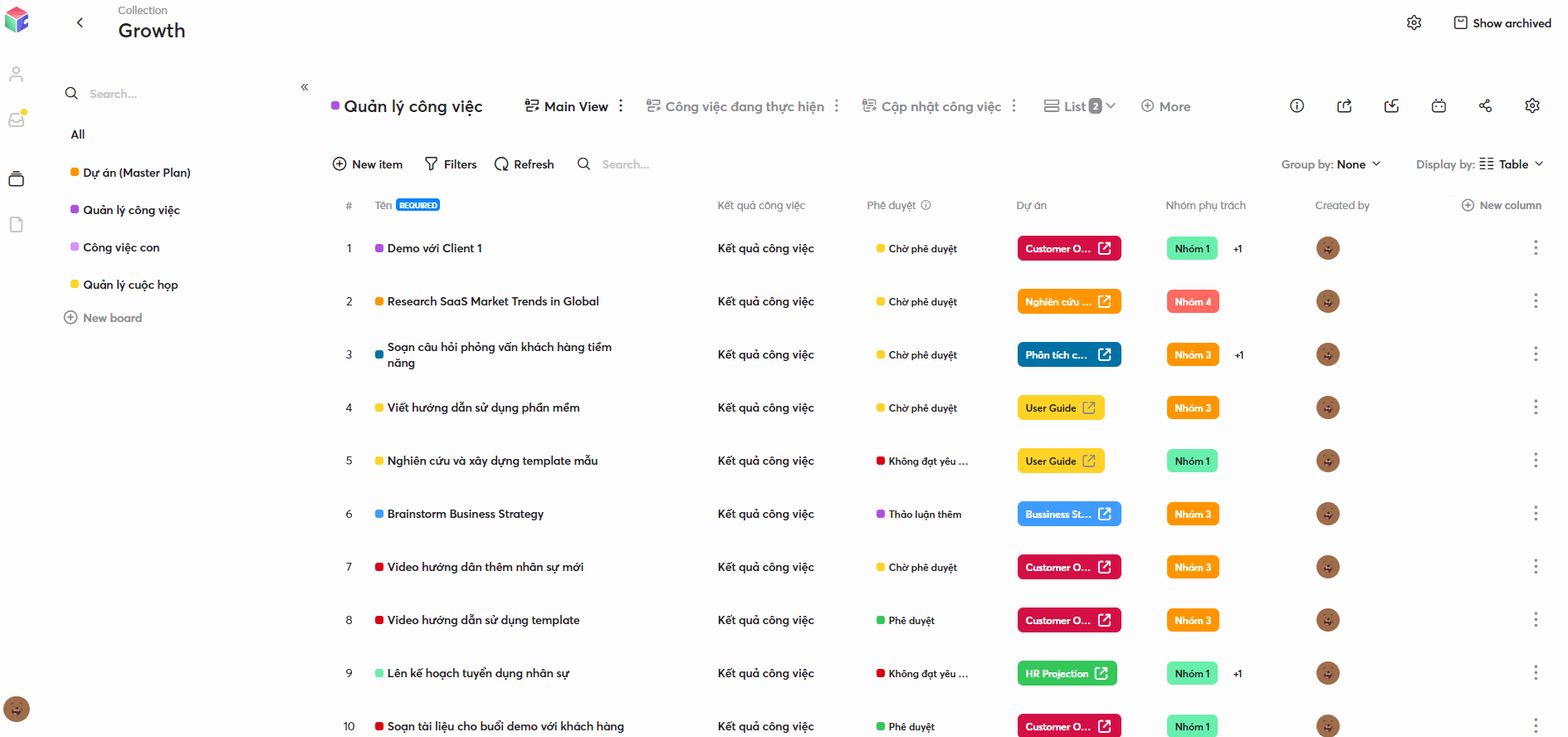
Theo dõi người tạo hàng dữ liệu.
Assignee (Người phụ trách)
Bạn có thể giao việc cho bất kì cá nhân nào trong tổ chức để họ theo dõi, xem, và cộng tác trong hàng công việc được giao. Nhân sự đó có thể là người phụ trách thực hiện công việc, hoặc người phụ trách kiểm duyệt chất lượng công việc đó.
Bằng cách thêm nhân sự vào Trường Người phụ trách (Assignee), bạn có thể thiết lập Chế Độ Tự Động (Automation) để thông báo, tự động hóa công việc hoặc cài đặt chế độ Chia Sẻ và Phân Quyền (Sharing & Permission) liên quan đến nhóm người này. (Xem chi tiết hơn ở mục Chế Độ Tự Động (Automation) – Chia Sẻ và Phân Quyền (Sharing & Permission)).
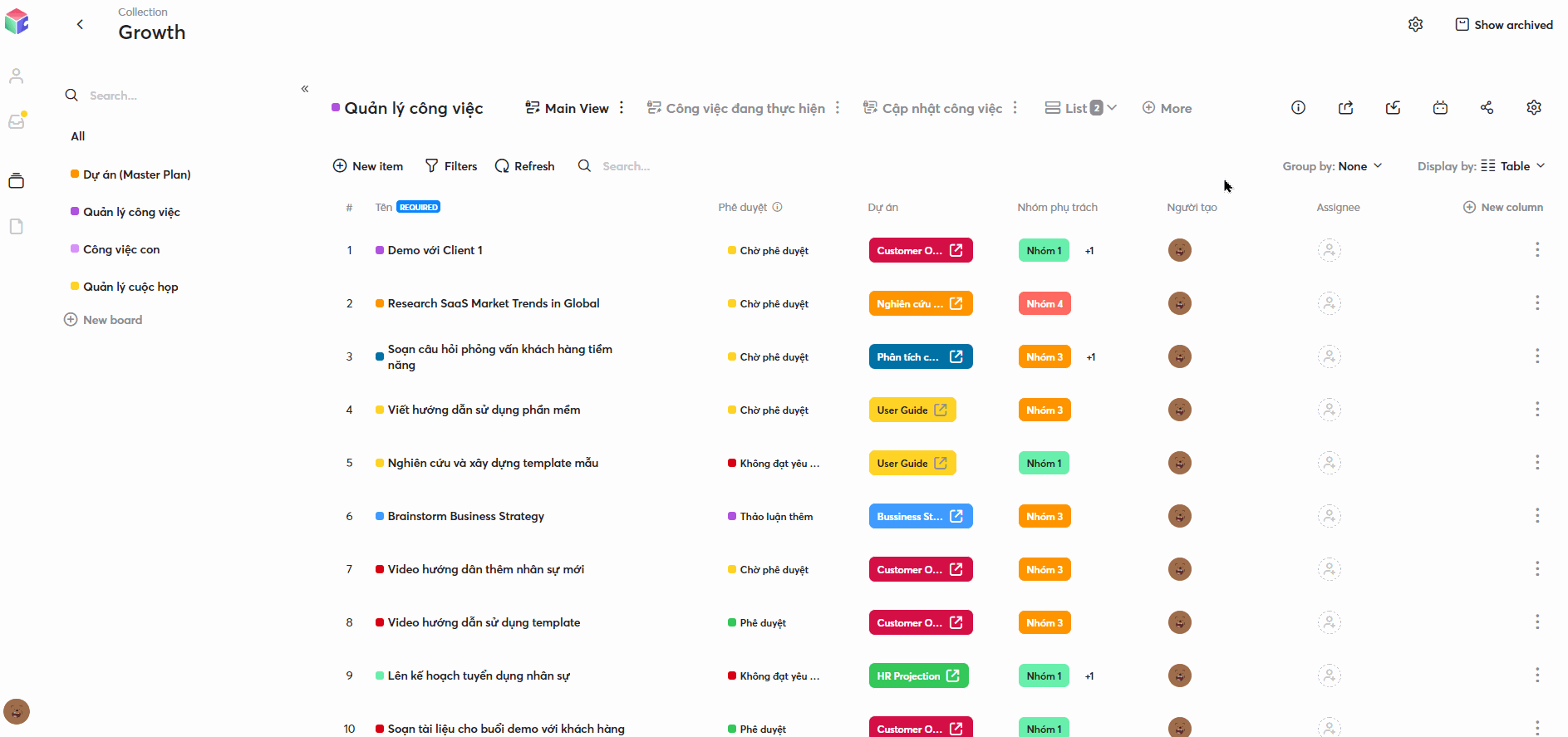
Thêm người thực hiện công việc.
Start date (Ngày bắt đầu)
Bạn có thể cài đặt chính xác ngày và giờ bắt đầu thực hiện cho từng hàng công việc/dự án.

Cài đặt ngày bắt đầu công việc.
End date (Ngày kết thúc)
Cài đặt ngày và giờ kết thúc để quản lý hạn chót cho các công việc phải hoàn thành.
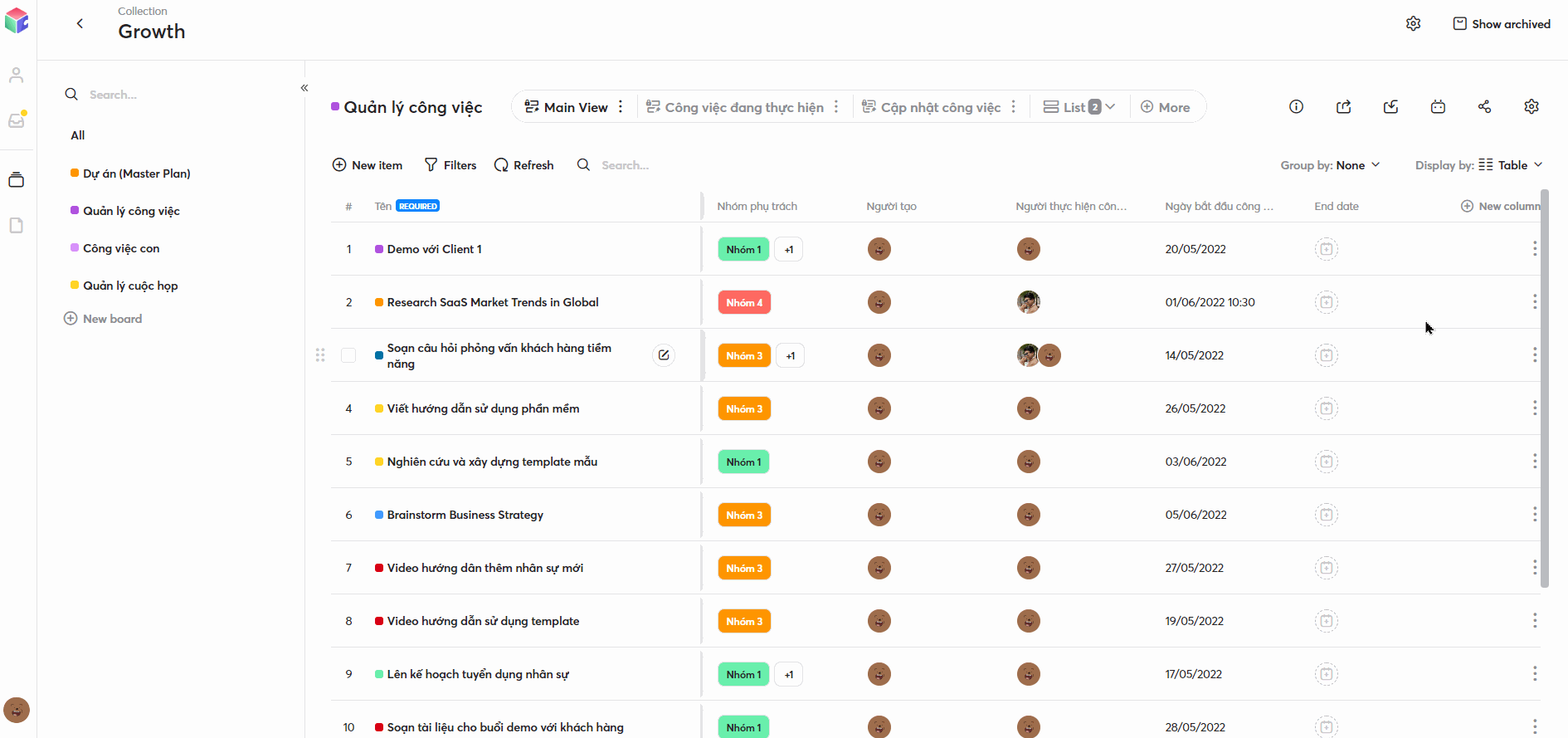
Cài đặt ngày kết thúc công việc.
Created at (Ngày tạo)
Với trường dữ liệu này, hệ thống sẽ tự động ghi nhận thời gian mà hàng được tạo. Đây là trường mặc định được cập nhật tự động bởi hệ thống, bạn không thể xóa hoặc điều chỉnh dữ liệu này.
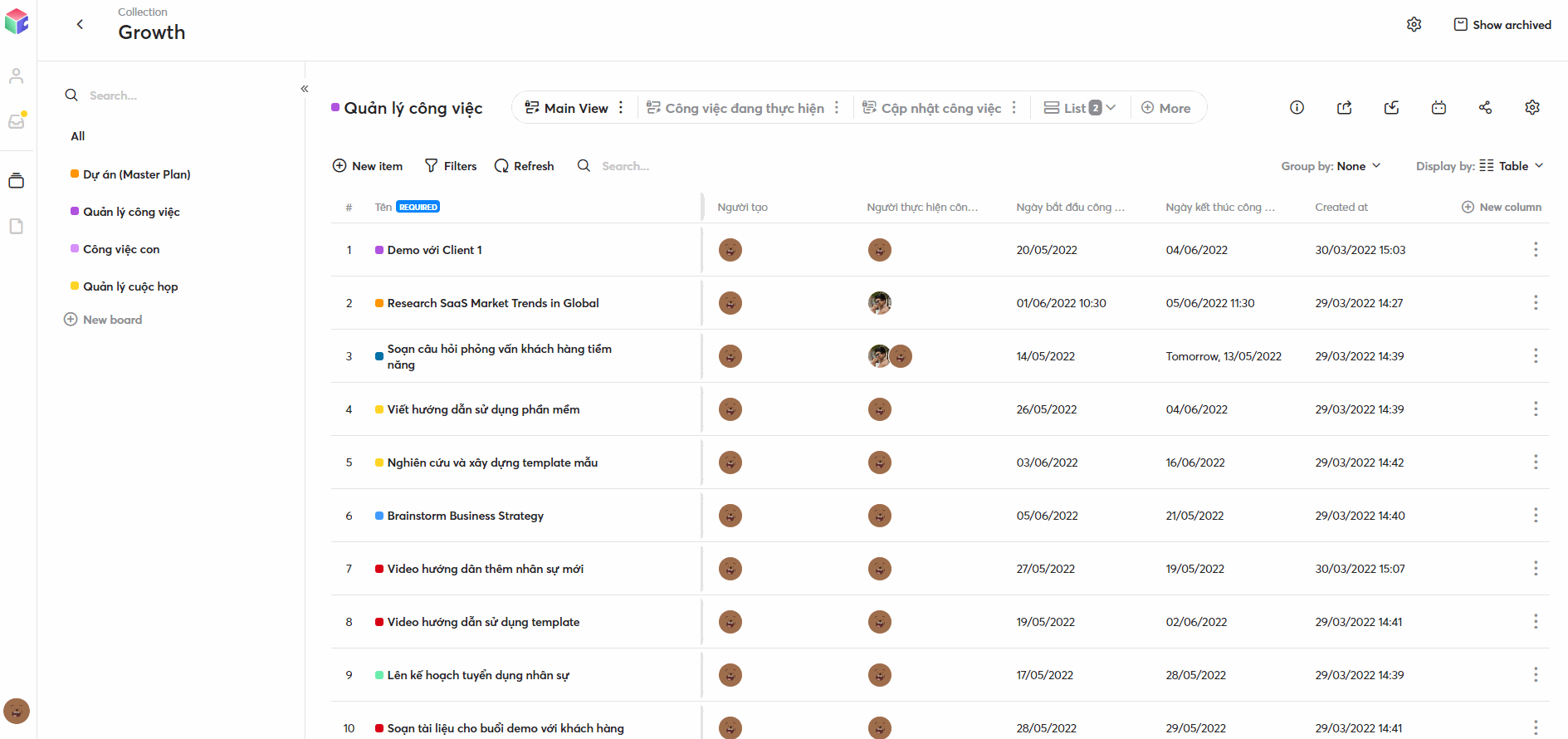
Theo dõi ngày tạo hàng công việc.
Updated at (Ngày cập nhật)
Sử dụng trường dữ liệu này để theo dõi thời gian cập nhật dữ liệu gần nhất của hàng. Đây là trường mặc định được cập nhật tự động bởi hệ thống, bạn không thể xóa hay điều chỉnh dữ liệu này.

Theo dõi ngày cập nhật hàng công việc.
Unique code (Mã định danh)
Cubable cung cấp cho mỗi hàng dữ liệu một mã ID duy nhất, thuận lợi cho việc quản lý và định danh dữ liệu. Tương tự, trường này được tạo và cập nhật tự động bởi hệ thống, bạn không thể xóa hoặc điều chỉnh dữ liệu này.
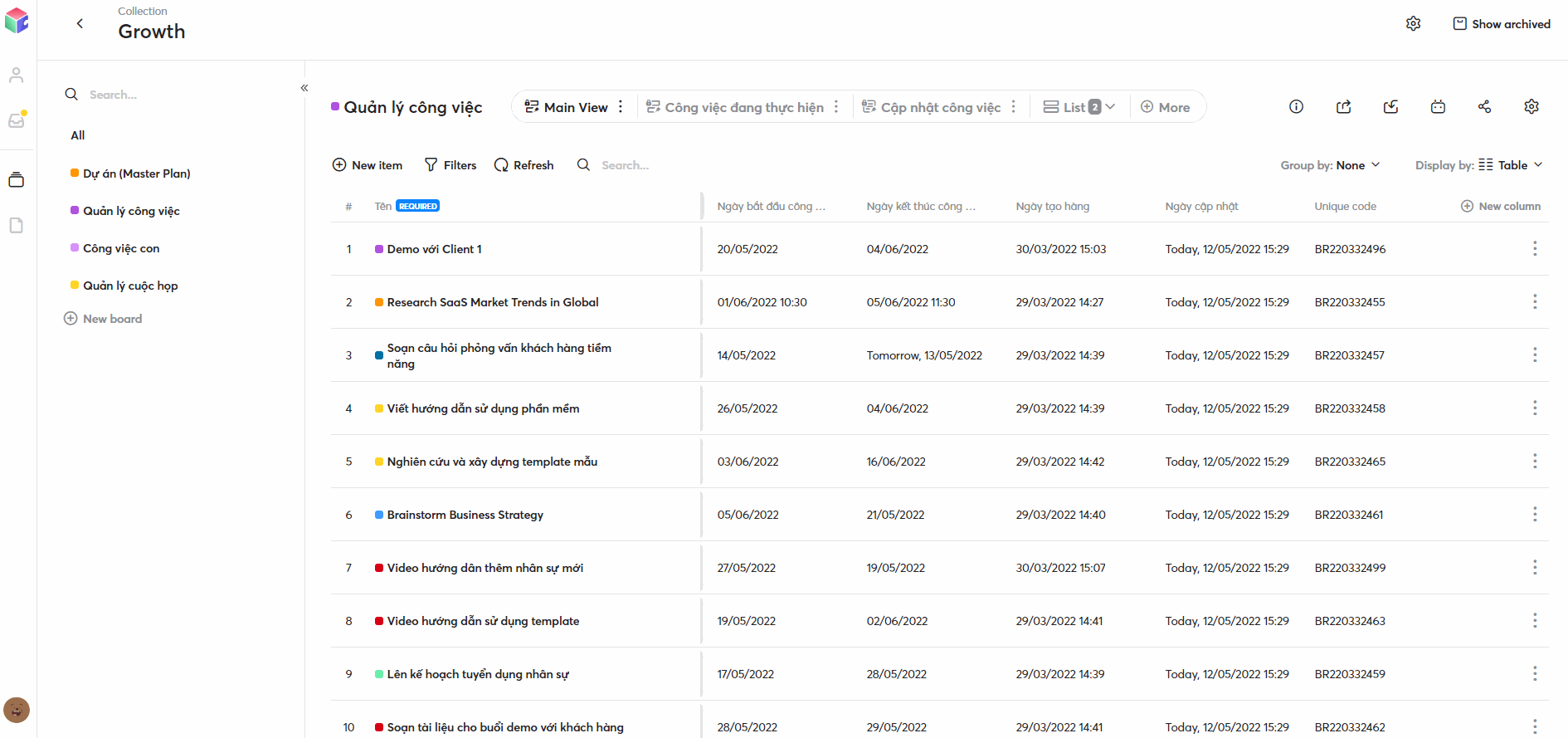
Theo dõi mã định danh của hàng dữ liệu.
Source (Nguồn)
Dễ dàng quản lí nguồn gốc của hàng dữ liệu được tạo. Nguồn dữ liệu sẽ được cập nhật bởi hệ thống, bao gồm:
- User (Người dùng): Hàng được tạo bởi người dùng.
- Form (Biểu mẫu): Hàng được tạo từ Chế Độ Xem Biểu Mẫu (Form View).
Dữ liệu nguồn được cập nhật tự động bởi hệ thống, bạn không thể điều chỉnh thuộc tính của Trường Dữ Liệu (Field) này.
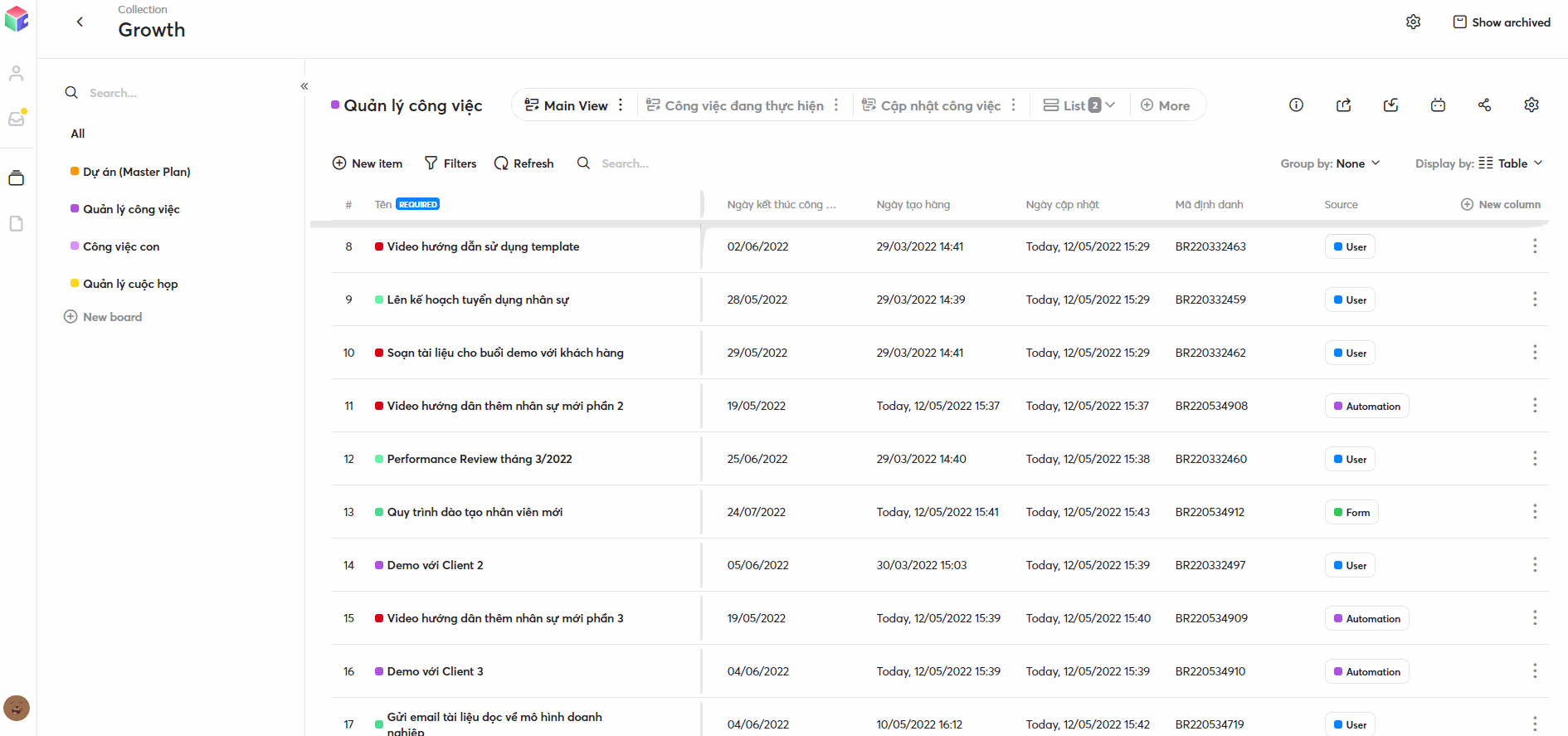
Theo dõi nguồn của hàng dữ liệu.
Trường tùy chỉnh (Custom field)
Text (Văn bản ngắn)
Lưu trữ thông tin và dữ liệu dưới dạng văn bản ngắn.
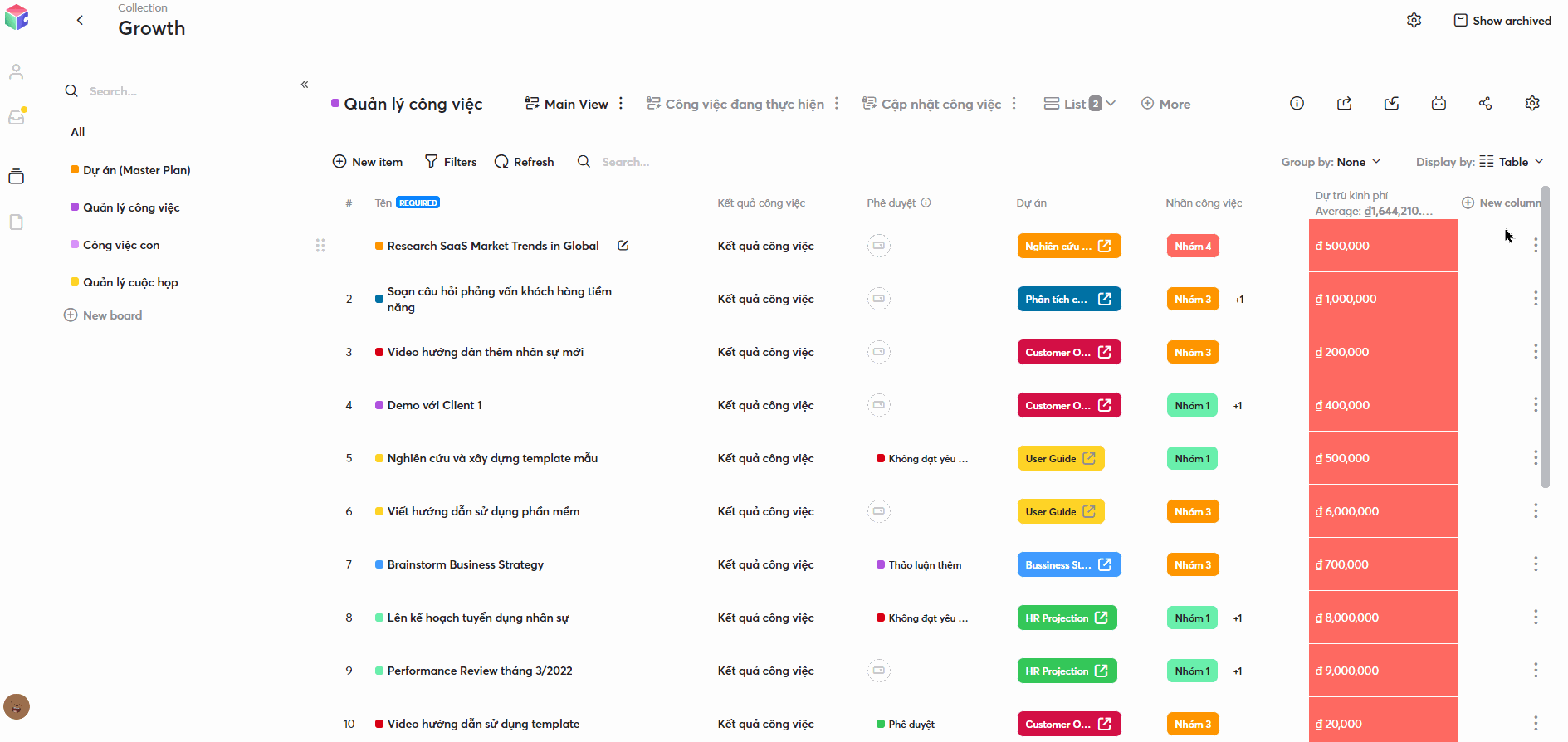
Thêm trường văn bản ngắn.
Date (Ngày)
Trường dữ liệu này có thể được tùy chỉnh để thiết lập định dạng dữ liệu theo ngày/tháng/năm. Bạn có thể sử dụng trường dữ liệu này để ghi nhận lịch họp, ngày nghỉ phép, ngày phê duyệt,…
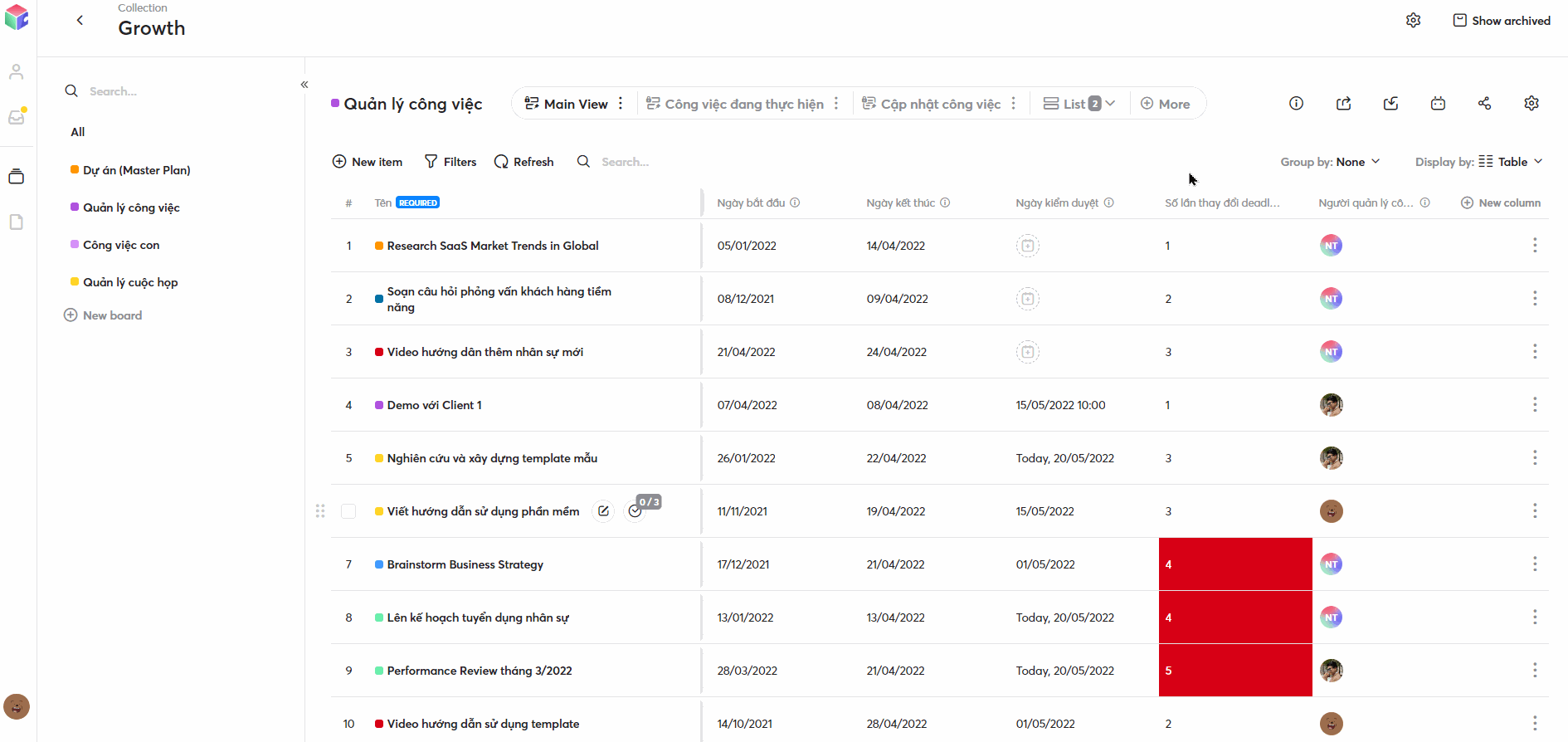
Thêm trường dữ liệu ngày.
Dropdown (Danh sách thả xuống)
Danh sách thả xuống cho phép bạn tổ chức dữ liệu được chọn một cách nhất quán. Bạn có thể dễ dàng tùy chỉnh màu của từng lựa chọn, thêm hoặc xóa các lựa chọn trong danh sách. Hơn thế nữa, Cubable cũng cho phép bạn tạo nhanh lựa chọn mới trong lúc đang thao tác trên Bảng (Board) dữ liệu.

Dễ dàng tạo nhanh lựa chọn mới trong danh sách thả xuống.
Lưu ý: Nếu bạn xóa một trong các lựa chọn, giá trị tại ô có chứa lựa chọn đó cũng sẽ bị xóa.
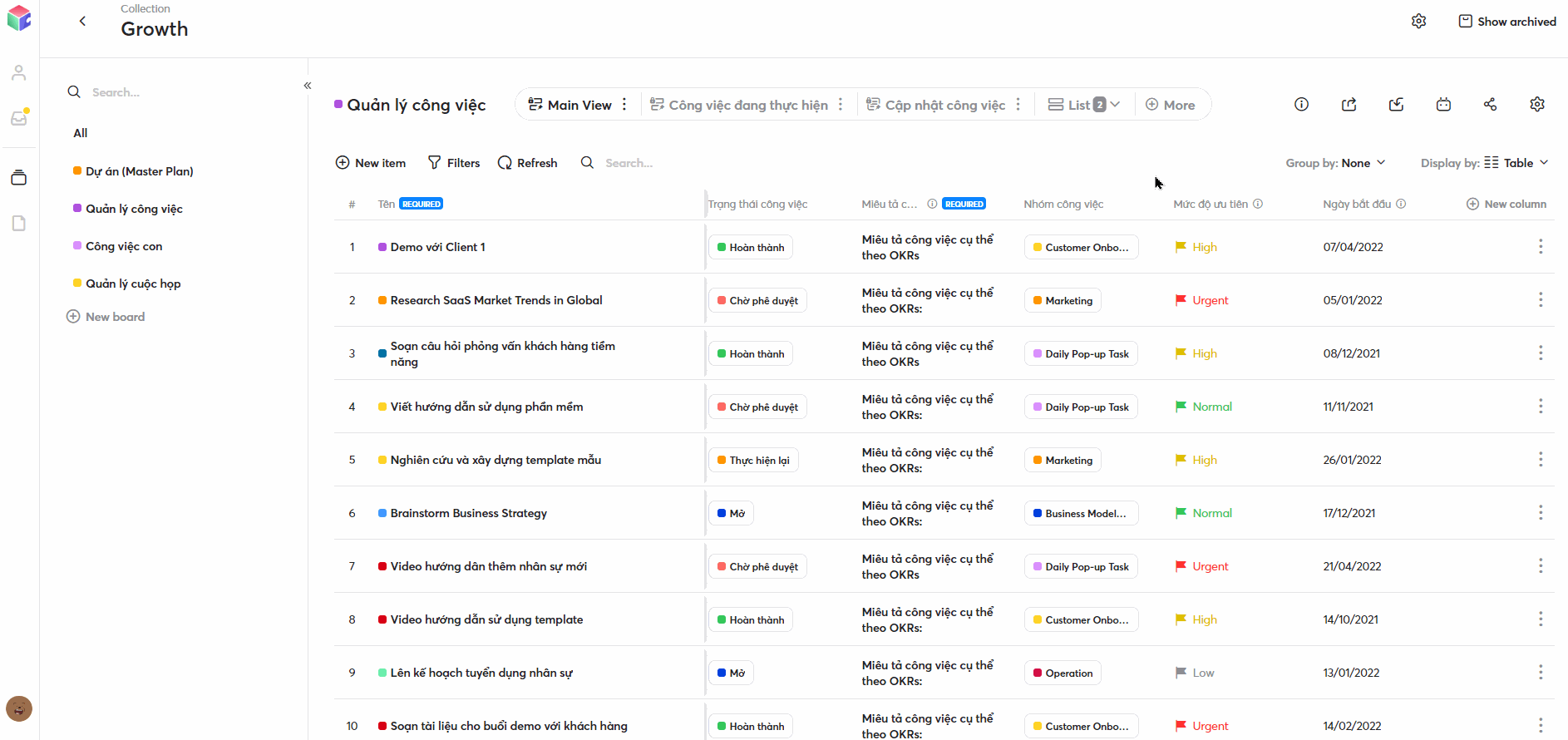
Chỉnh sửa thuộc tính trường danh sách thả xuống.
Checkbox (Hộp kiểm)
Sử dụng hộp kiểm để đánh dấu các câu trả lời dạng có/không hoặc tùy chỉnh theo nhu cầu sử dụng.
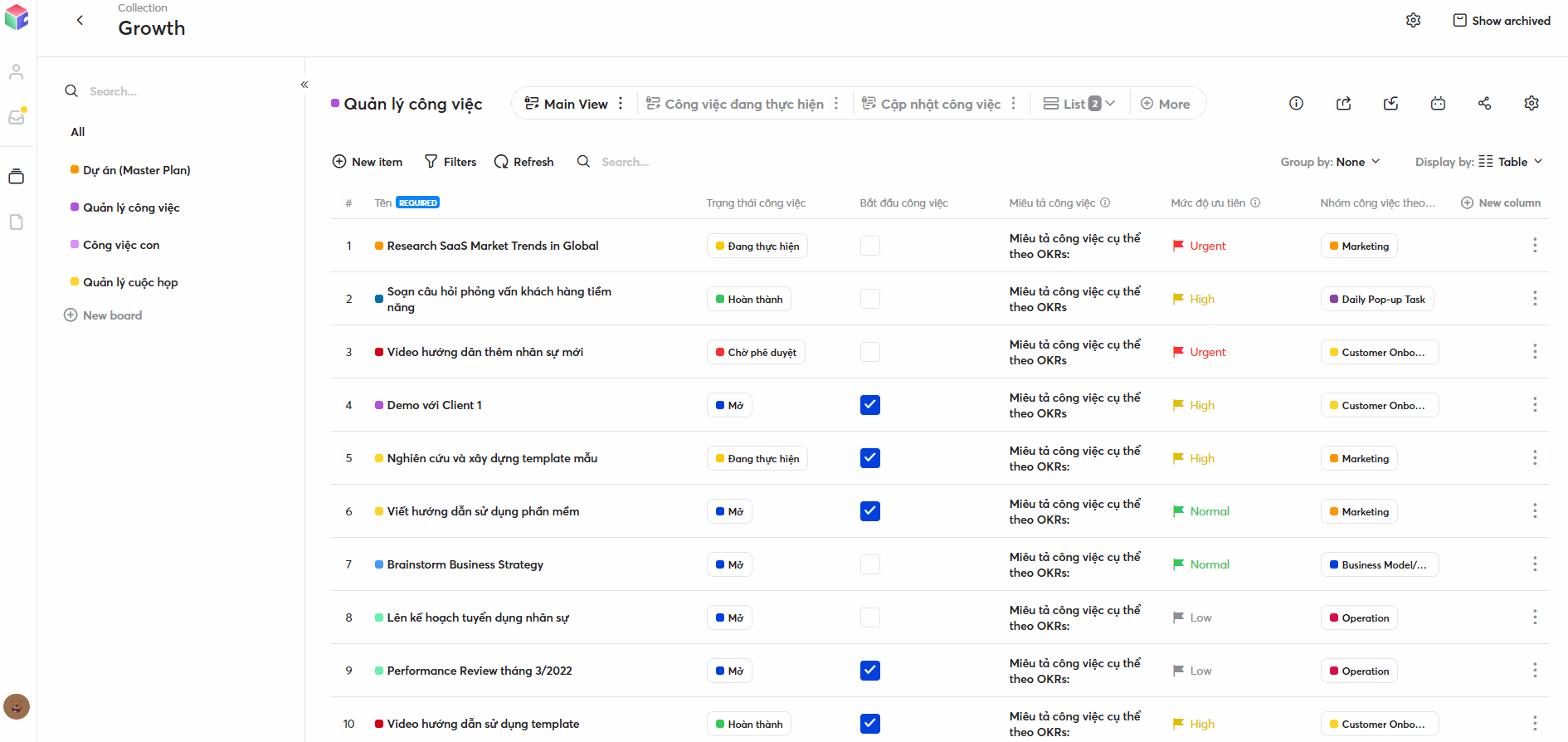
Thêm trường hộp kiểm.
Paragraph (Văn bản dài)
Khi bạn muốn chia sẻ/ghi chú văn bản dài, trường dữ liệu này sẽ cung cấp nhiều định dạng phong phú hơn so với trường Văn bản ngắn (Text) như định dạng kiểu chữ, chèn hình ảnh/bảng, đính kèm liên kết,…
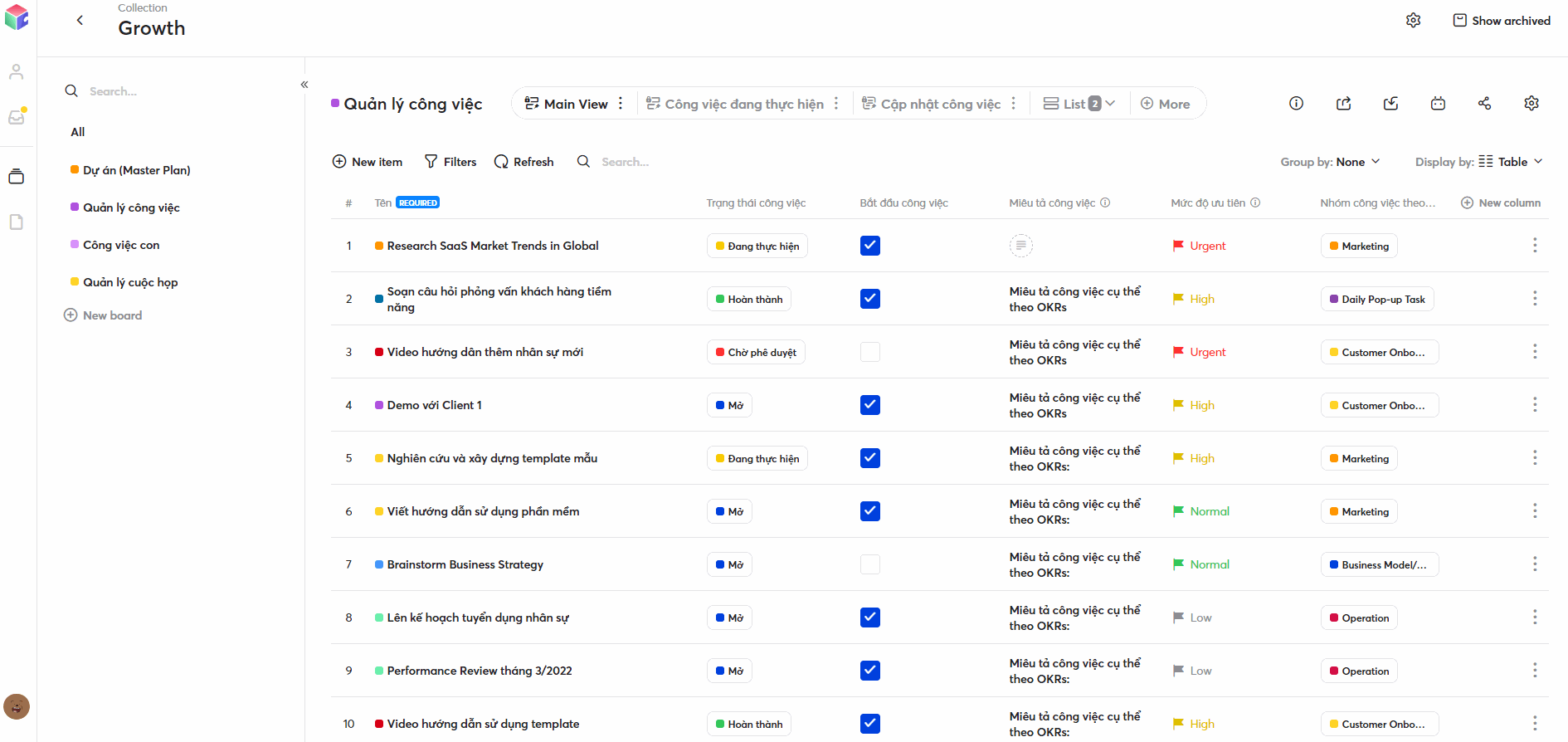
Thêm trường văn bản dài.
Attachment (Đính kèm)
Trường dữ liệu này cho phép bạn đính kèm tài liệu trực tiếp vào từng hàng với số lượng tệp không giới hạn.
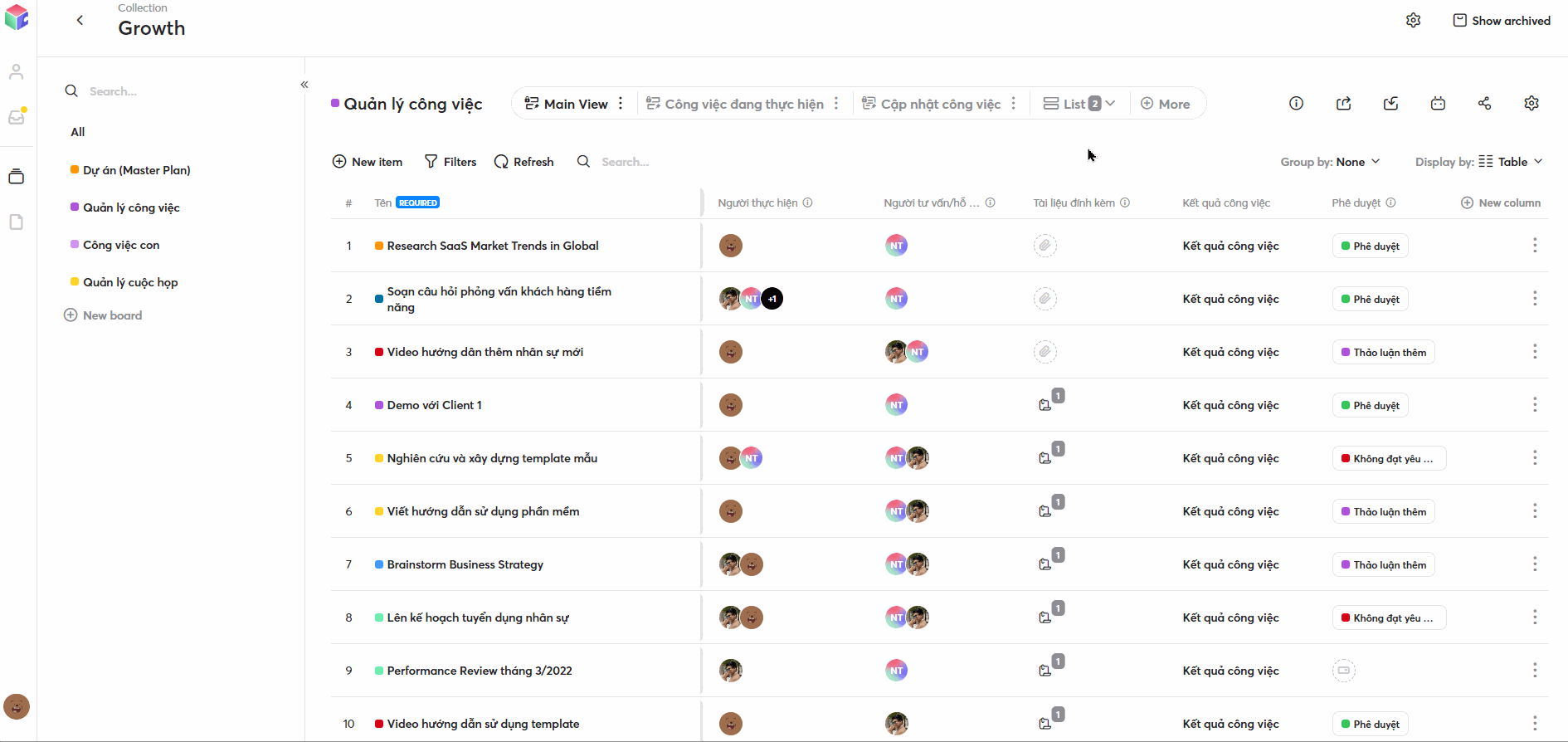
Thêm trường dữ liệu đính kèm.
Dễ dàng ghi nhận thông tin email của nhà cung cấp, đối tác, nhà đầu tư,…
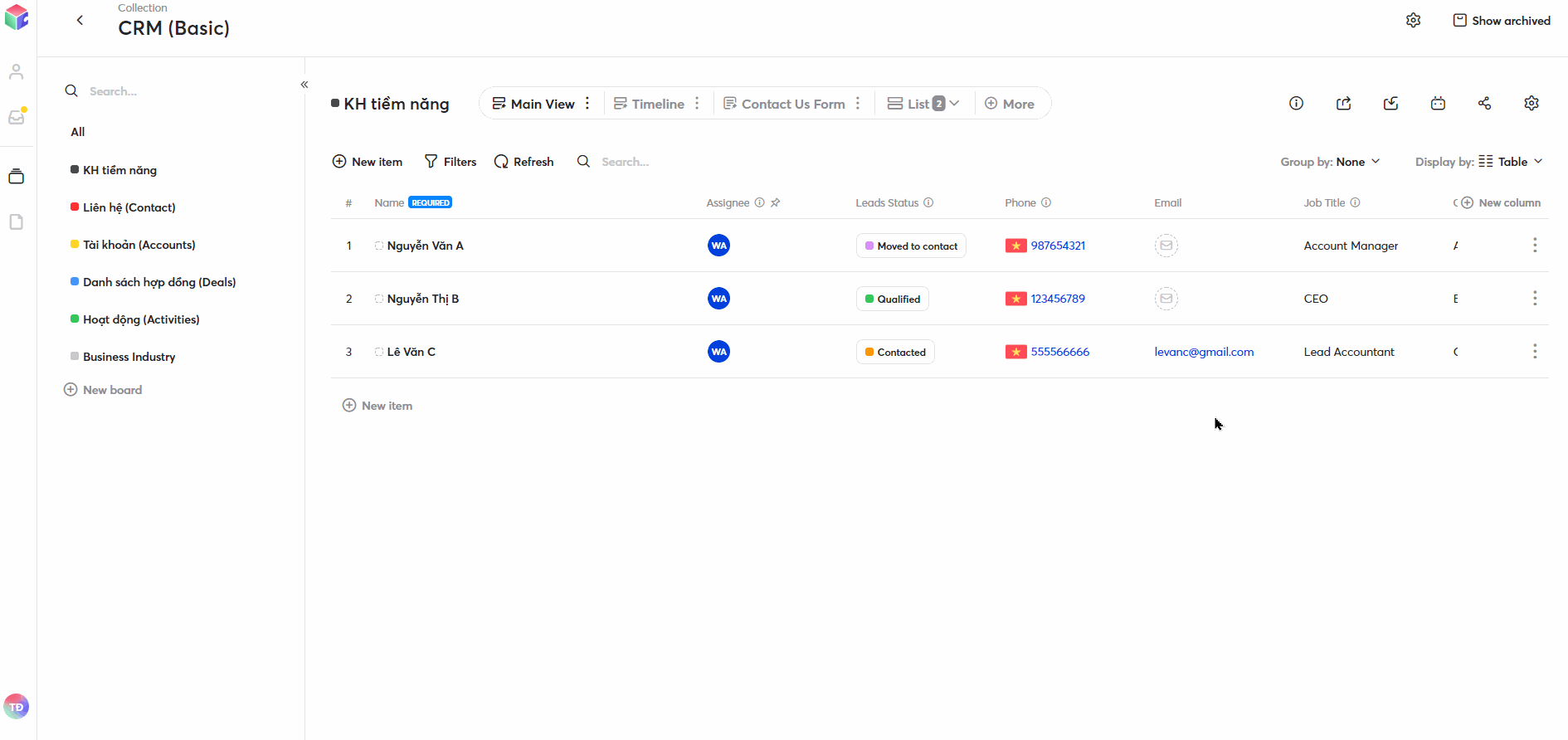
Thêm trường dữ liệu email.
Money (Tiền tệ)
Nhập thông tin liên quan đến ngân sách, tài chính với các định dạng tiền tệ khác nhau. Trường dữ liệu này được dùng cho các hàm tính toán như tính tổng (Hàm Sum), tính trung bình (Hàm Average),…
Để nhập số âm, bạn cần chọn “Edit field properties” (Chỉnh sửa thuộc tính trường dữ liệu) > “Allow negative number” (Cho phép số âm).
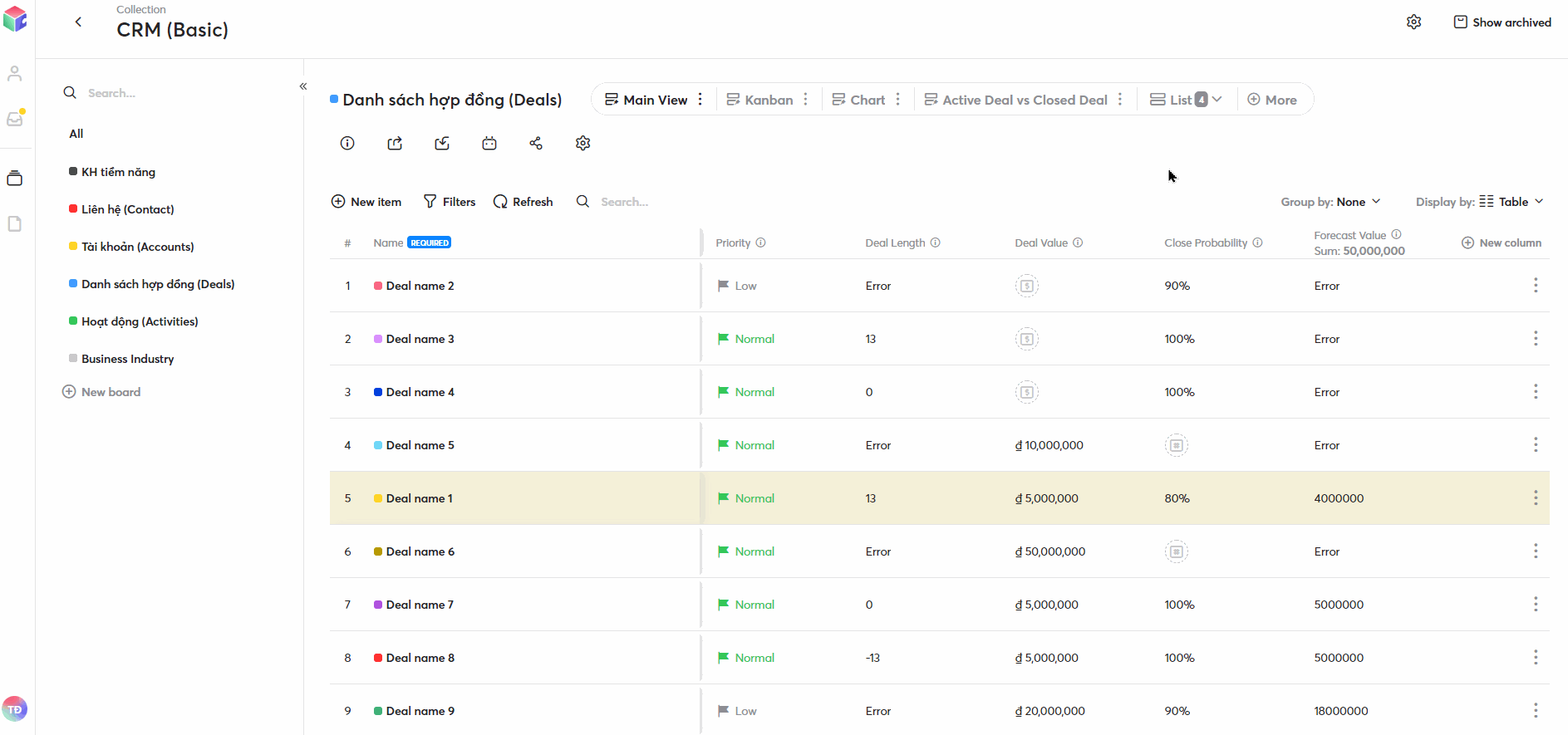
Thêm trường dữ liệu tiền tệ.
Number (Số)
Sử dụng trường dữ liệu số để thuận tiện cho các bước tính toán, kiểm kê và theo dõi số lượng. Tương tự như trường dữ liệu tiền tệ, bạn có thể tính giá trị của các hàng trong cột, và kích hoạt chế độ cho phép nhập số âm.
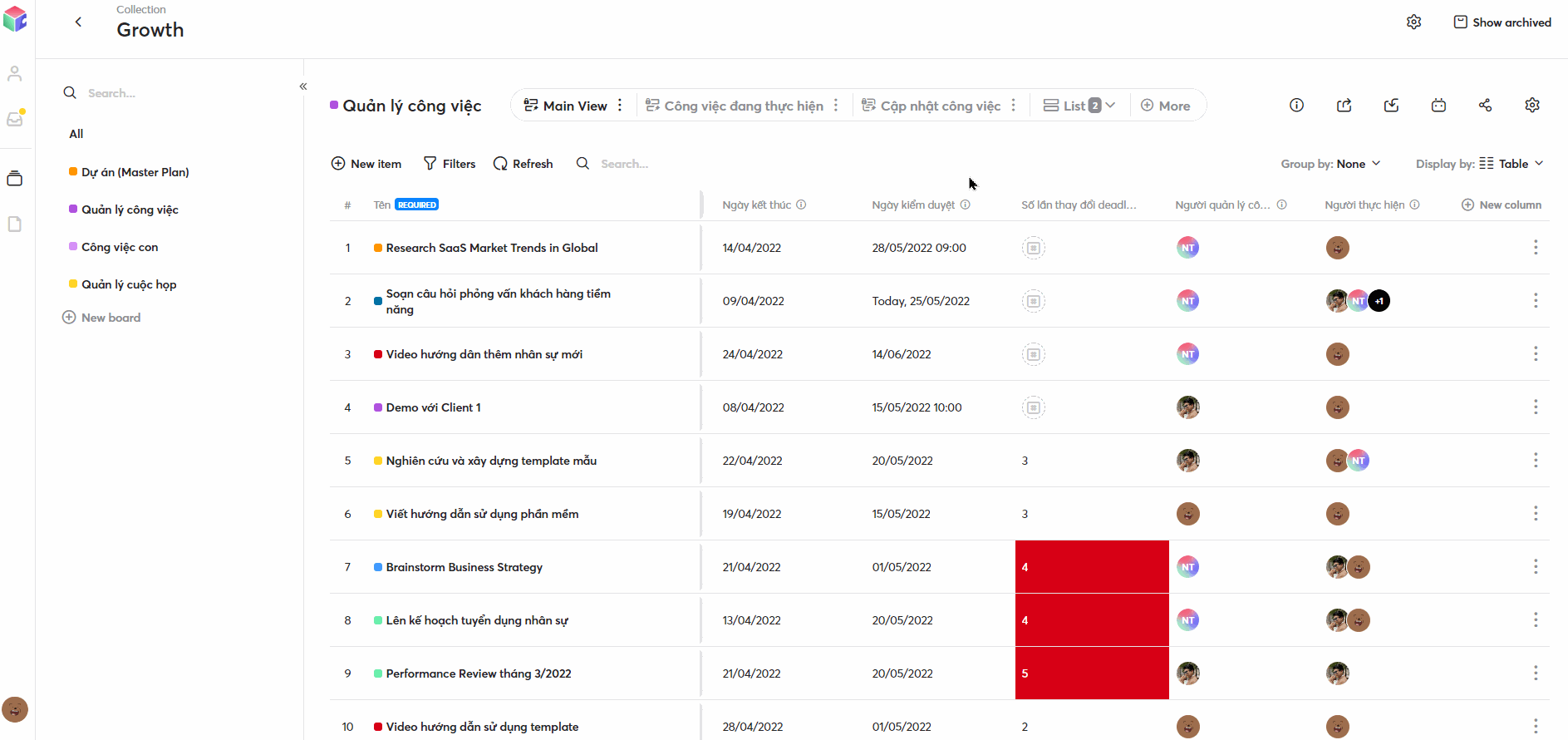
Thêm trường dữ liệu số.
People (Nhân sự)
Chọn bất kì nhân sự nào trong danh sách của bạn để thông báo, giao việc, hoặc theo dõi một công việc bất kỳ. Bạn dễ dàng xem nhanh hồ sơ cá nhân và trạng thái tài khoản của nhân sự để đảm bảo công việc được giao đến đúng người bằng 1 trong 3 cách sau:
- Cách 1: Rê chuột vào ảnh đại diện của nhân sự và chọn “View profile” (Xem hồ sơ cá nhân).
- Cách 2: Trong danh sách liệt kê nhân sự để giao việc, nhấn vào biểu tượng “View profile” (Xem hồ sơ cá nhân) bên cạnh tên nhân sự.
- Cách 3: Nhấp chuột vào tên nhân sự được nhắc đến trong phần bình luận của Hàng dữ liệu (Row).
Lưu ý: Ở chế độ mặc định, hệ thống sẽ chuyển bạn đến Chế độ xem chính (Main view) tại mô-đun Nhân Sự (People). Bạn chỉ thấy được những thông tin mà quản trị viên của Không Gian Làm Việc (Workspace’s Admin) cho phép bạn xem tại mô-đun này.
Xem hồ sơ cá nhân của nhân sự.
Tài khoản của nhân sự trong Không Gian Làm Việc (Workspace) được chia thành 3 nhóm trạng thái:
- Đang hoạt động (Active): Những tài khoản đã được kích hoạt và đang hoạt động trong Không Gian Làm Việc (Workspace).
- Không hoạt động (Inactive): Những tài khoản của nhân sự đã bị huỷ kích hoạt và không thể đăng nhập vào Không Gian Làm Việc (Workspace).
- Đang chờ kích hoạt (Pending): Những tài khoản đã được gửi email kích hoạt nhưng chưa kích hoạt tài khoản thành công.
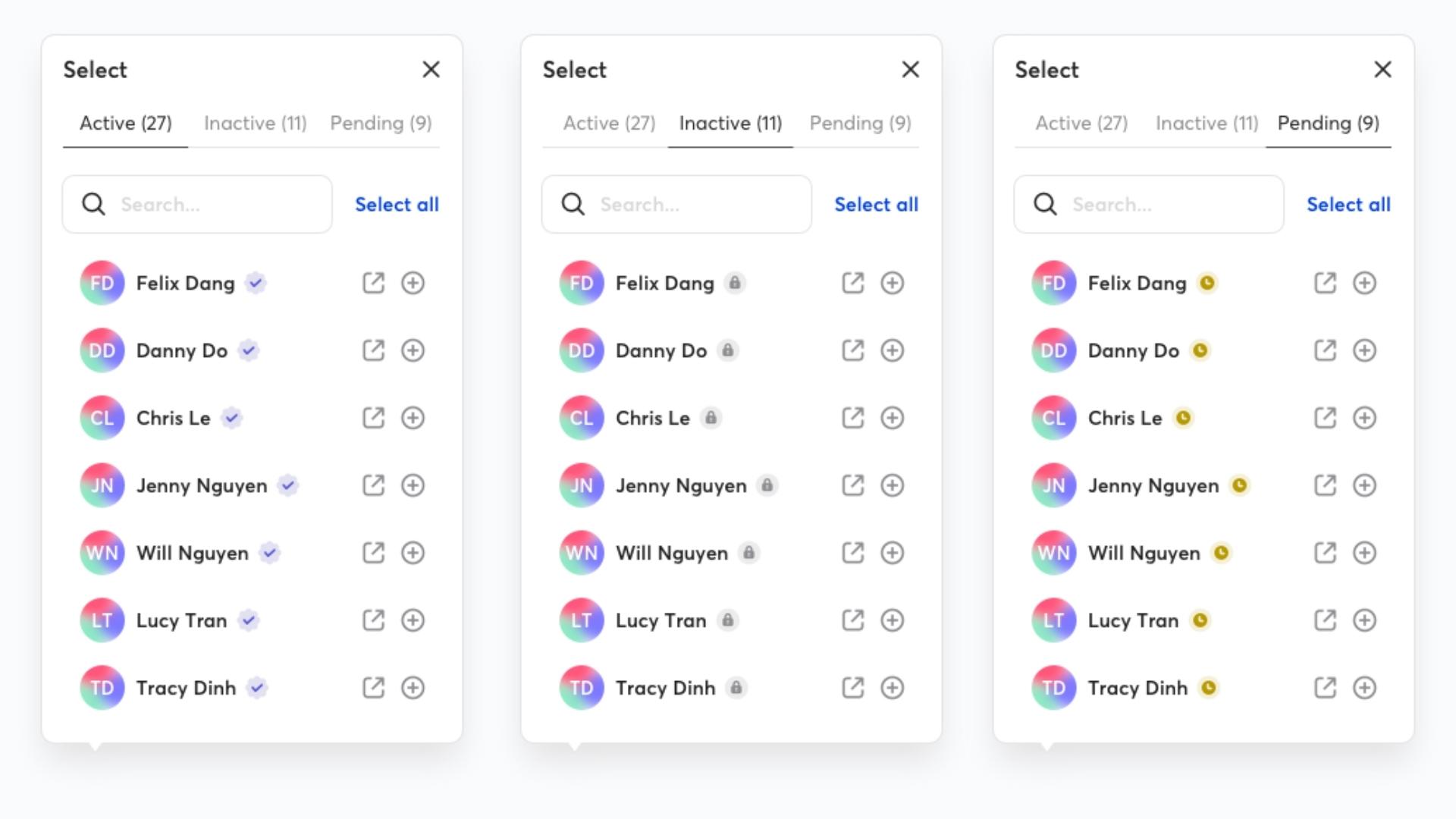
Các nhóm trạng thái tài khoản của nhân sự.
Phone (Số điện thoại)
Bắt đầu xây dựng hệ thống quản lý quan hệ khách hàng (CRM) bằng cách thu thập và lưu trữ số điện thoại của các bên liên quan: Nhà cung cấp, đối tác, khách hàng, chủ đầu tư,…
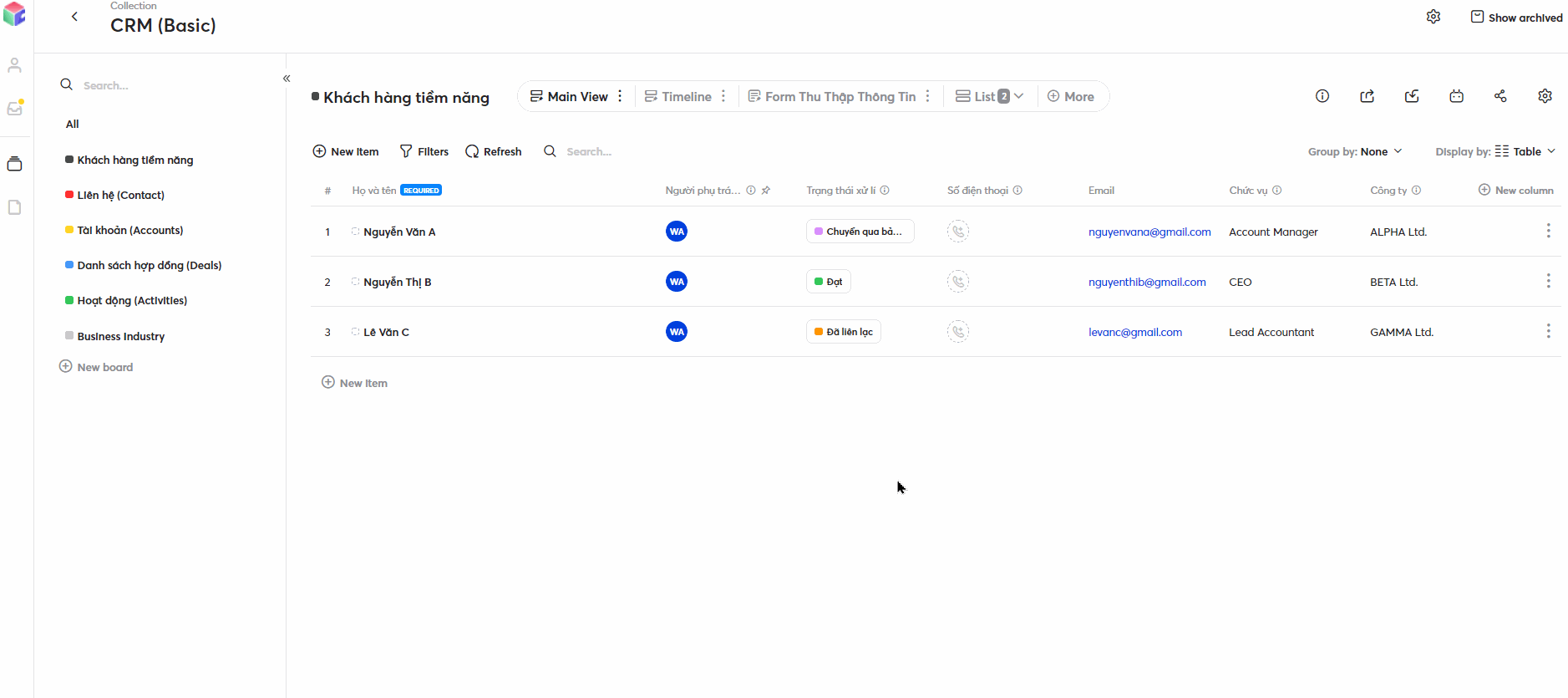
Thêm trường số điện thoại.
Website
Xem và truy cập nhanh vào trang web bất kì với trường Website.
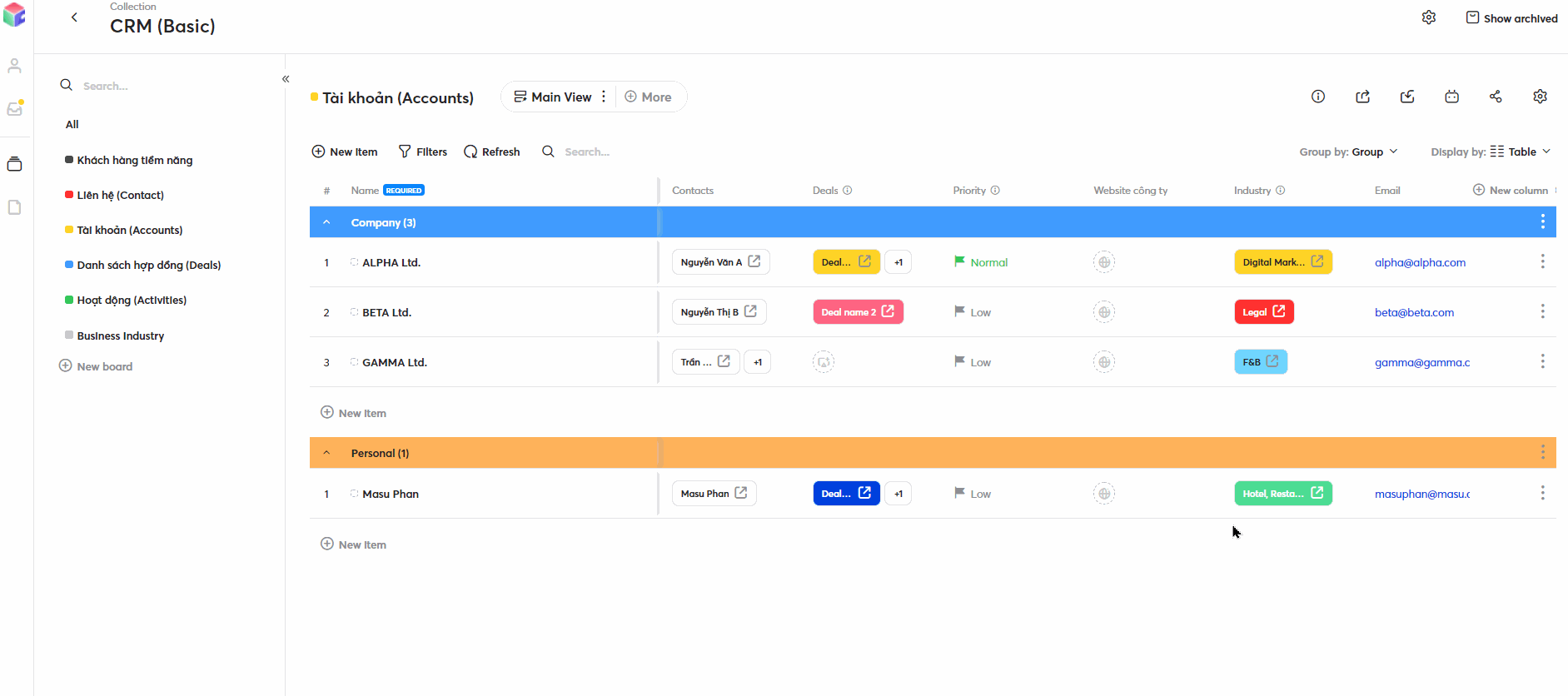
Thêm trường dữ liệu website.
Formula (Công thức)
Với Trường Dữ Liệu Công thức (Formula), bạn có thể tính toán số liệu trực tiếp trong bảng. Trong mục Công Thức Nâng Cao (Advanced Formula), bạn có thể thực hiện công thức tính, truy xuất dữ liệu bằng các hàm cơ bản tương tự như Excel: Sum (Tính tổng), Average (Tính trung bình), Min (Lấy giá trị nhỏ nhất), Max (Lấy giá trị lớn nhất),… Cubable cũng cung cấp định nghĩa và ví dụ giúp bạn dễ dàng hình dung công thức của từng hàm tính toán cụ thể.
Hơn nữa, giá trị của Trường công thức (Field Formula) có thể dùng để thực hiện tiếp các công thức tính tiếp theo và có thể được thêm vào mục điều kiện phụ (Sub-conditions) để cài đặt Chế Độ Tự Động (Automation).
Ví dụ: Bạn cần tính tiền lương của nhân sự theo ngày công:
- Giá trị cột “Ngày làm việc thực tế” là kết quả của công thức: Ngày làm việc thực tế = Số ngày công mặc định – Số ngày nghỉ
- Bạn có thể dùng kết quả đó để tính lương của nhân sự theo công thức: Lương nhân viên A = Ngày làm việc thực tế * Lương nhân sự/ngày.
Từ kết quả trên, thiết lập Chế Độ Tự Động (Automation): KHI hàng được tạo (Row created) VÀ ngày làm việc thực tế nhỏ hơn 23, THÌ gửi thông báo cho người phụ trách (Notify someone).
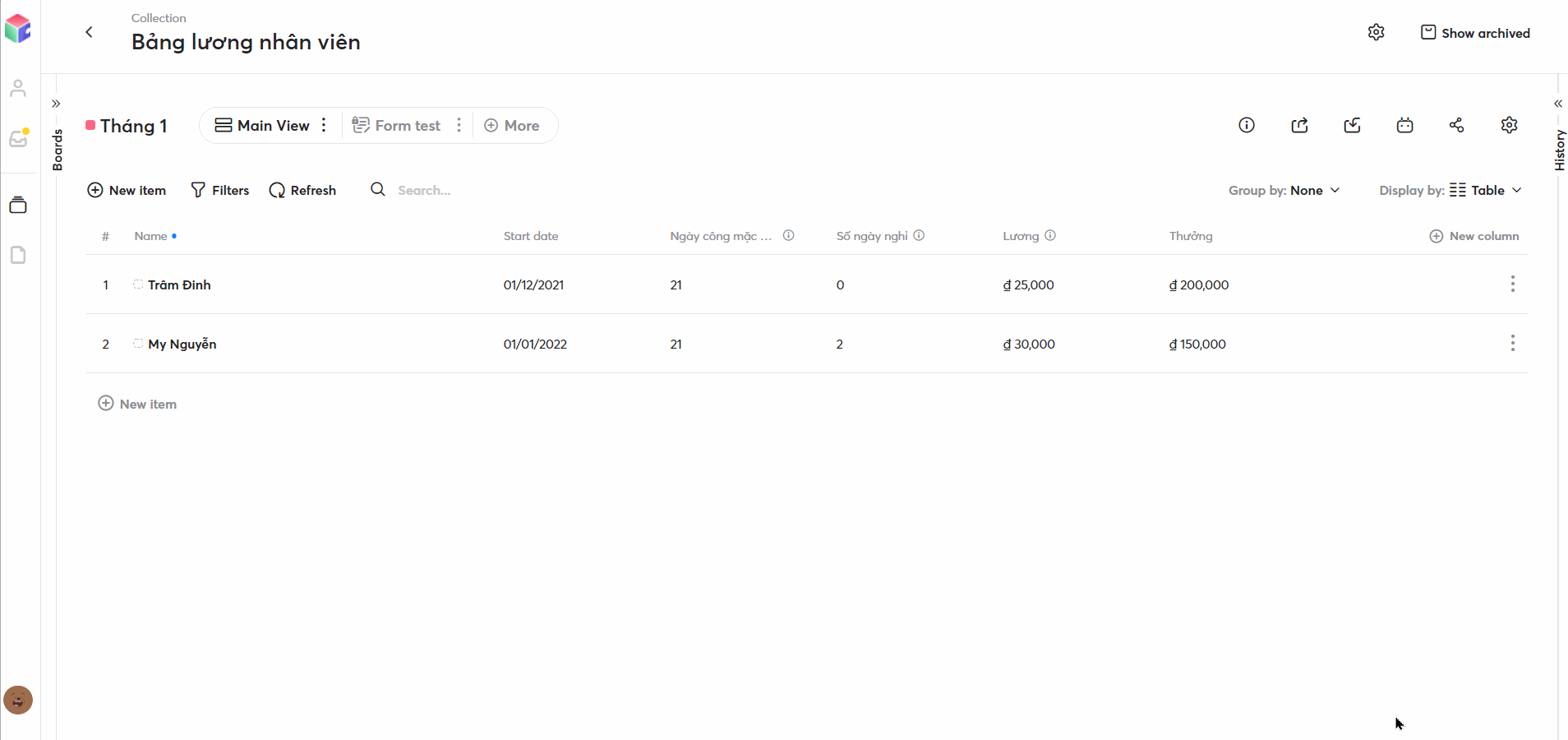
Thêm trường dữ liệu công thức.
Rating (Đánh giá)
Cubable cung cấp các biểu tượng đa dạng và tùy chọn thang điểm đánh giá cho công việc, tài liệu, nhân sự,… của bạn.
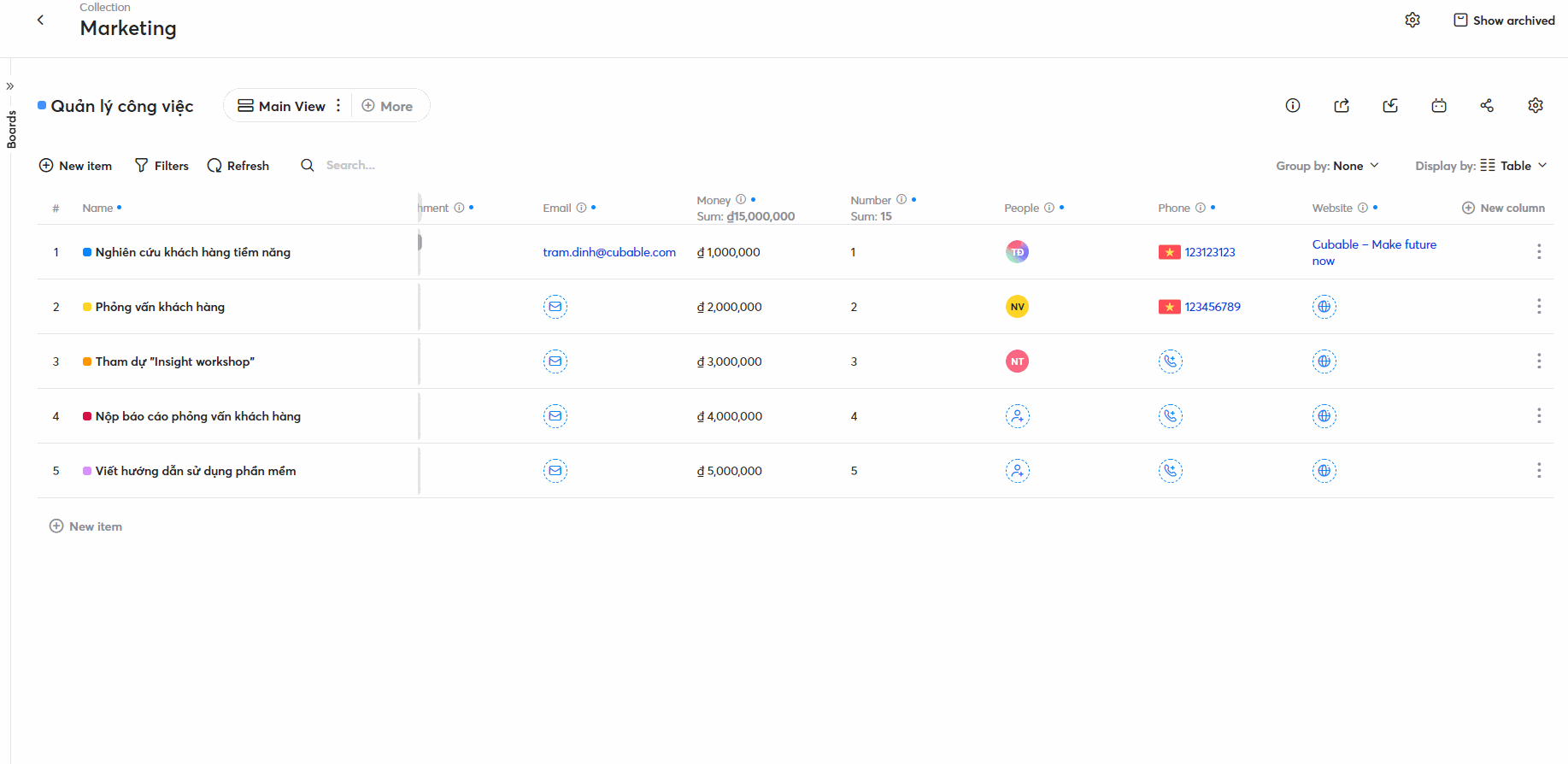
Thêm trường dữ liệu đánh giá.
Lưu ý: Nếu bạn thay đổi thang đánh giá, ví dụ từ 5 sao thành 3 sao, hệ thống vẫn giữ nguyên giá trị đối với các giá trị lớn hơn 3. Bạn hoàn toàn có thể thay đổi mức đánh giá của hàng dữ liệu đó với giá trị cao nhất là 3.
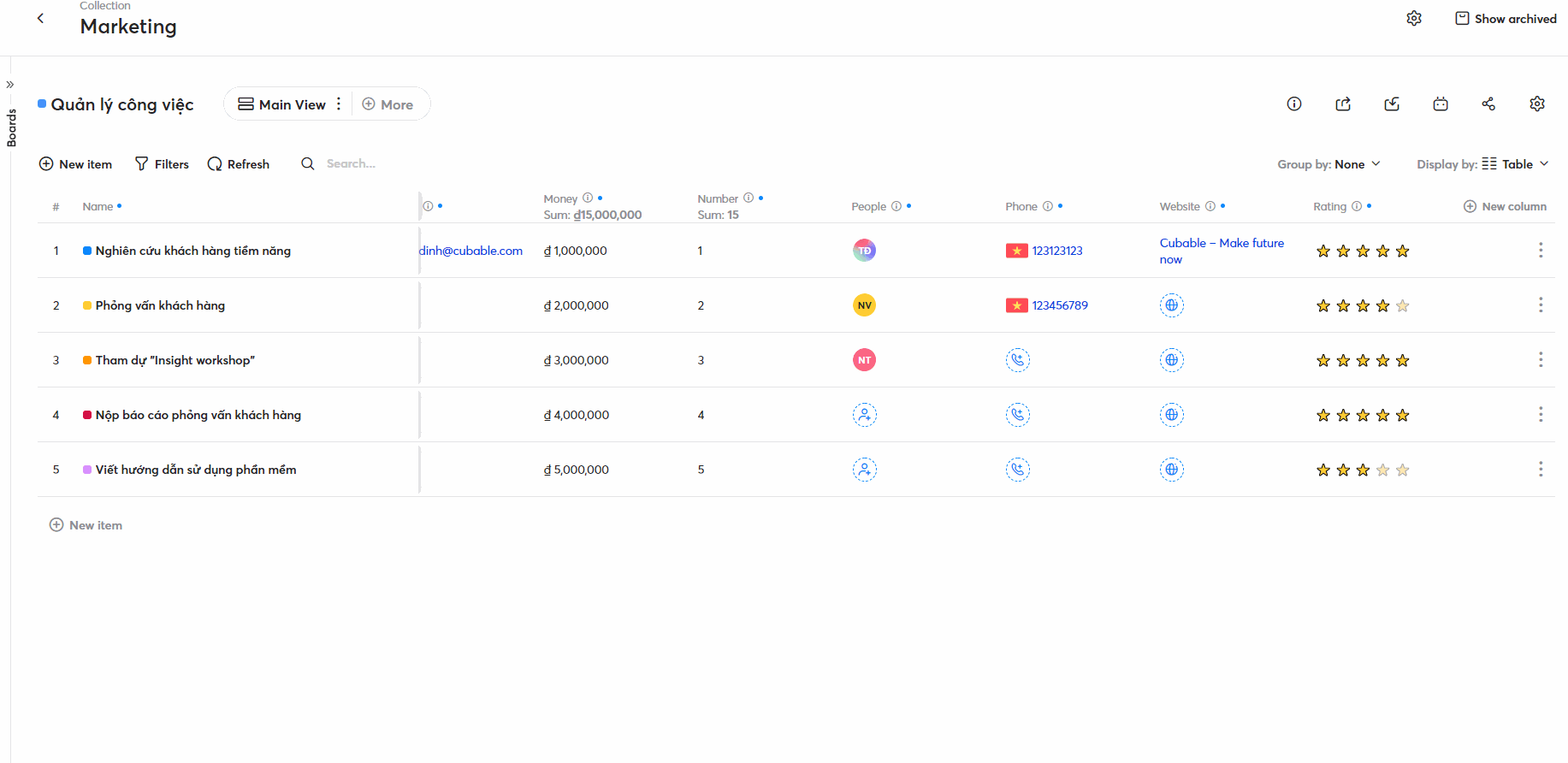
Chỉnh sửa thuộc tính trường đánh giá.
Label (Nhãn)
Dễ dàng quản lý và phân loại công việc bằng cách thêm một hoặc nhiều nhãn. Tương tự như Trường danh sách thả xuống (Dropdown), Bạn có thể tạo nhanh các nhãn mới, tùy chỉnh màu và tên của các loại nhãn.

Thêm trường dữ liệu nhãn.
Lưu ý: Nếu bạn xóa một trong các nhãn, giá trị của nhãn đó tại ô dữ liệu bất kì sẽ bị xóa.
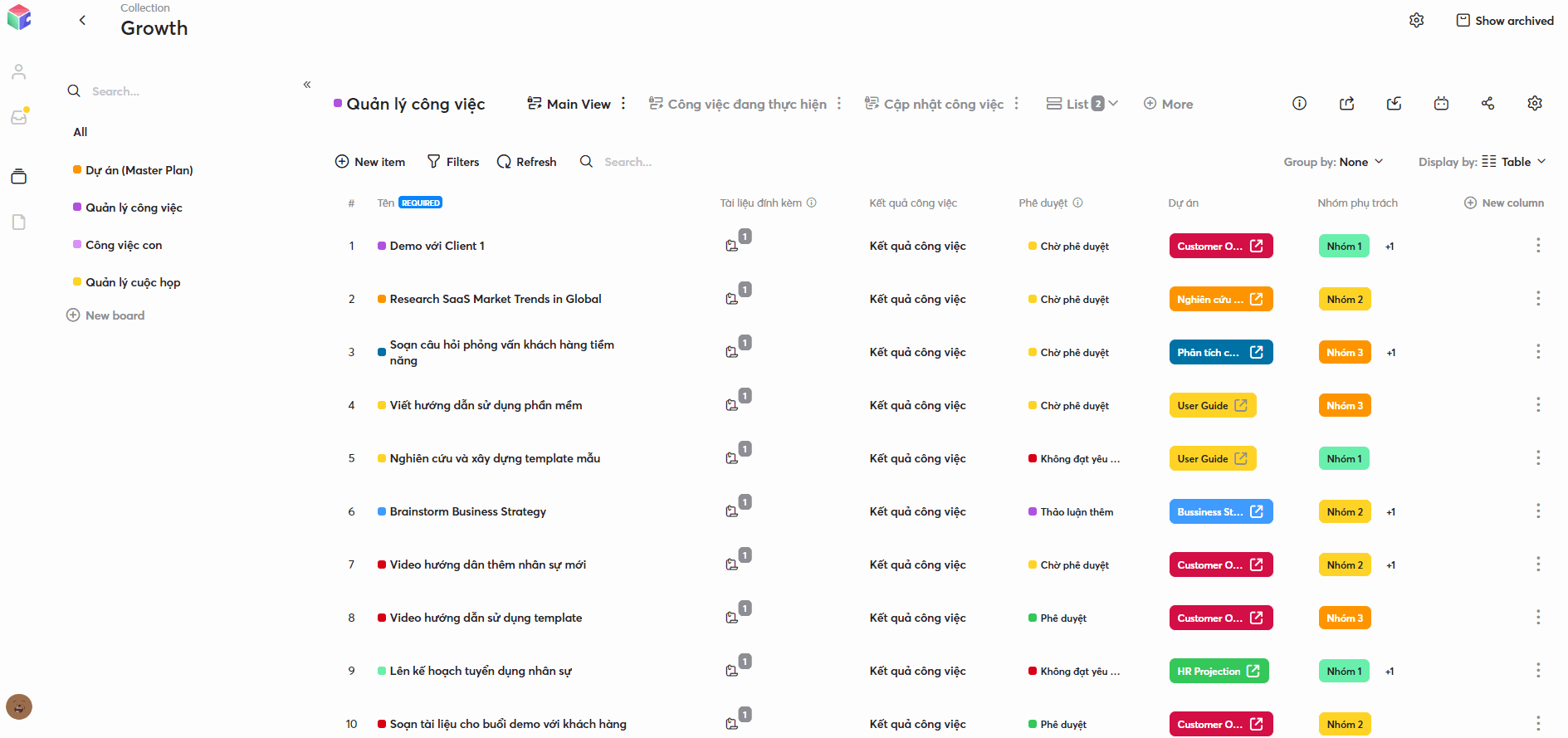
Chỉnh sửa thuộc tính trường dữ liệu nhãn.
Progress – Manual (Theo dõi tiến độ thủ công)
Bạn có thể theo dõi tiến độ một cách thủ công bằng việc tự kéo chỉnh thang đo thể hiện mức độ hoàn thành công việc.
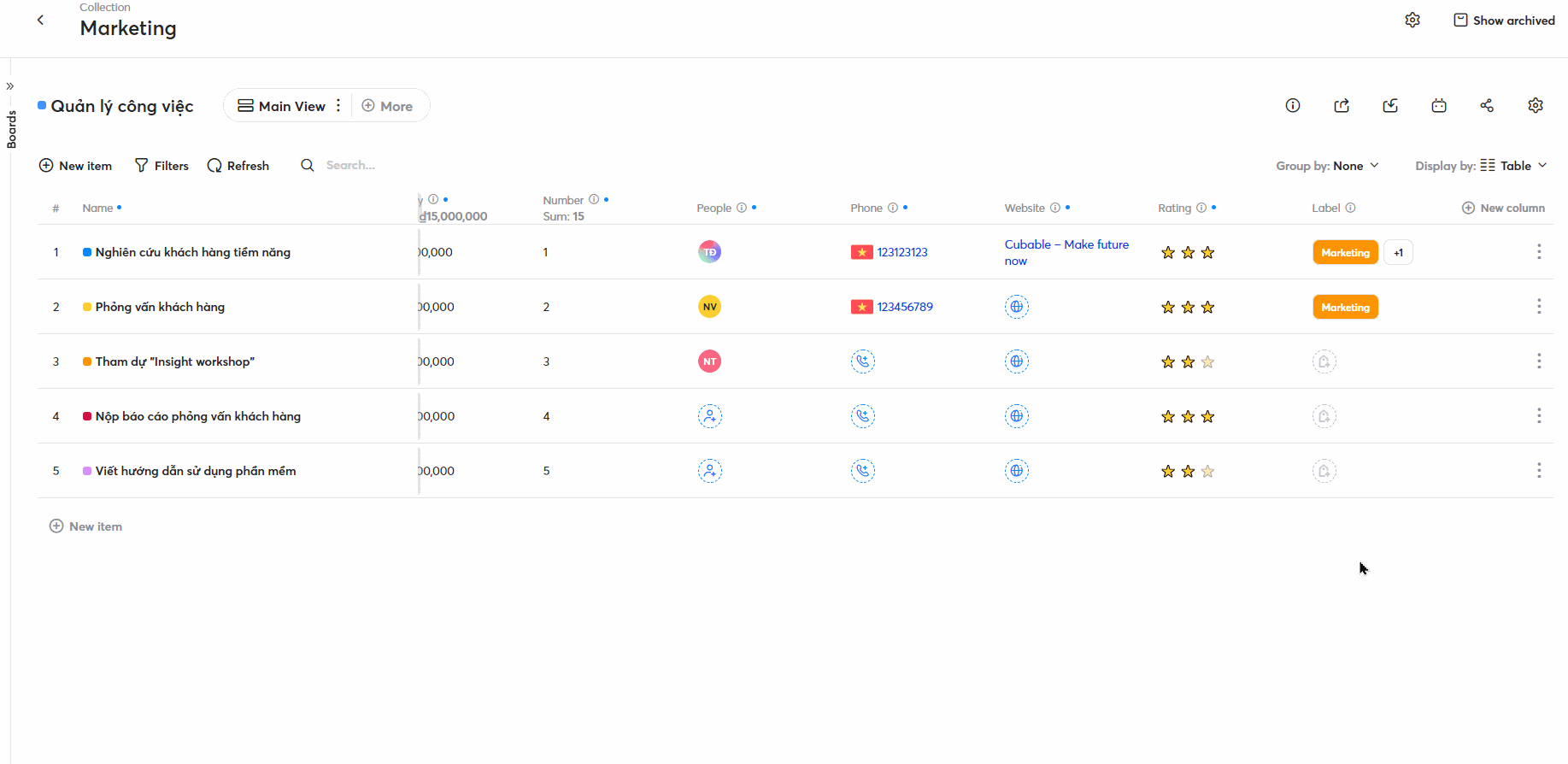
Thêm trường theo dõi tiến độ thủ công.
Lưu ý: Khi bạn thay đổi giá trị thang đo, ví dụ từ 0 – 100 thành 0 – 50, các giá trị lớn hơn 50 sẽ tự động chuyển về giá trị lớn nhất là 50.
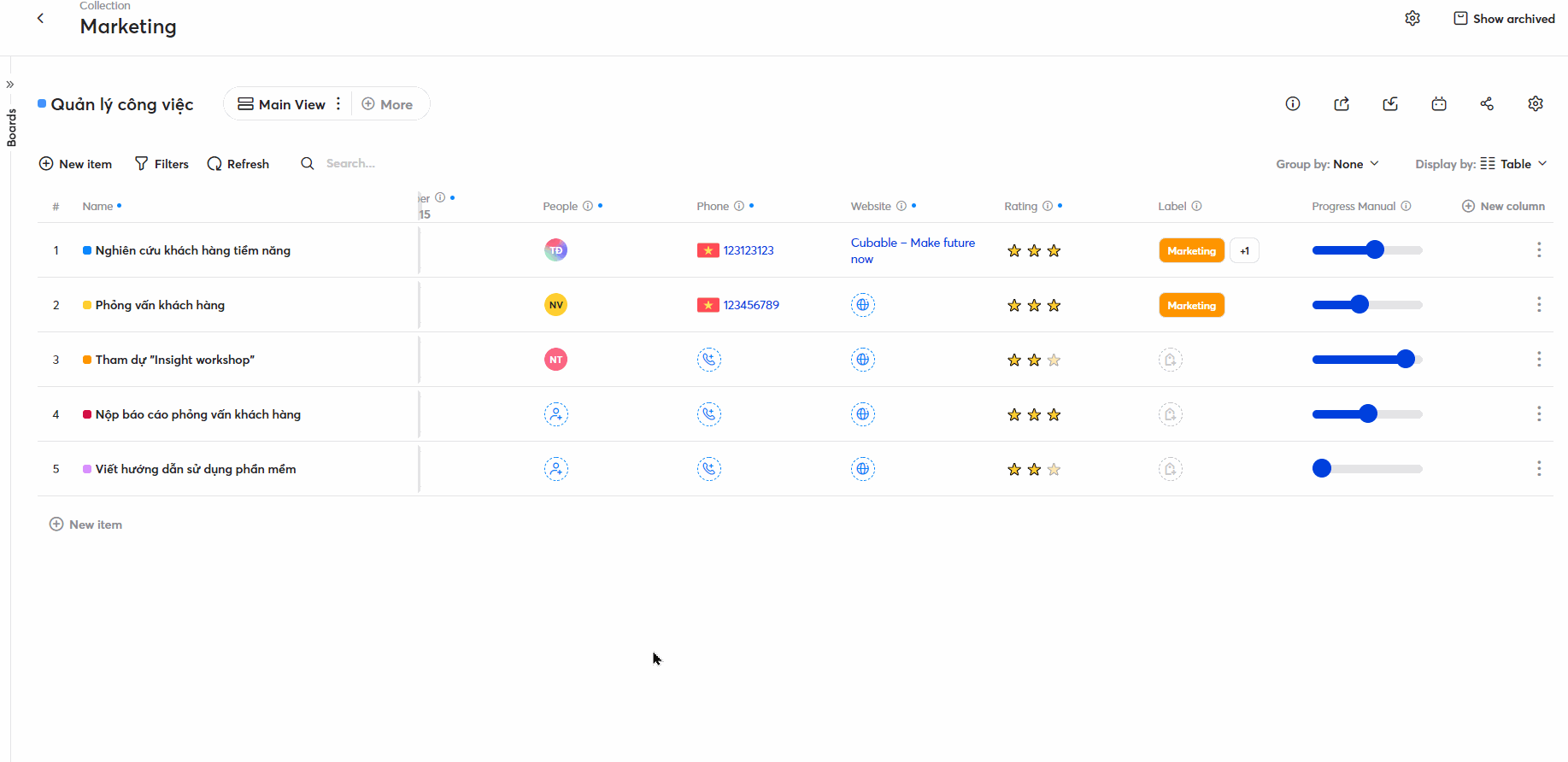
Chỉnh sửa thuộc tính trường theo dõi tiến độ thủ công.
Progress – Auto (Theo dõi tiến độ tự động)
Hệ thống sẽ tự động tính toán và hiển thị tiến độ thực hiện công việc khi bạn đánh dấu hoàn thành một công việc trong Checklists.
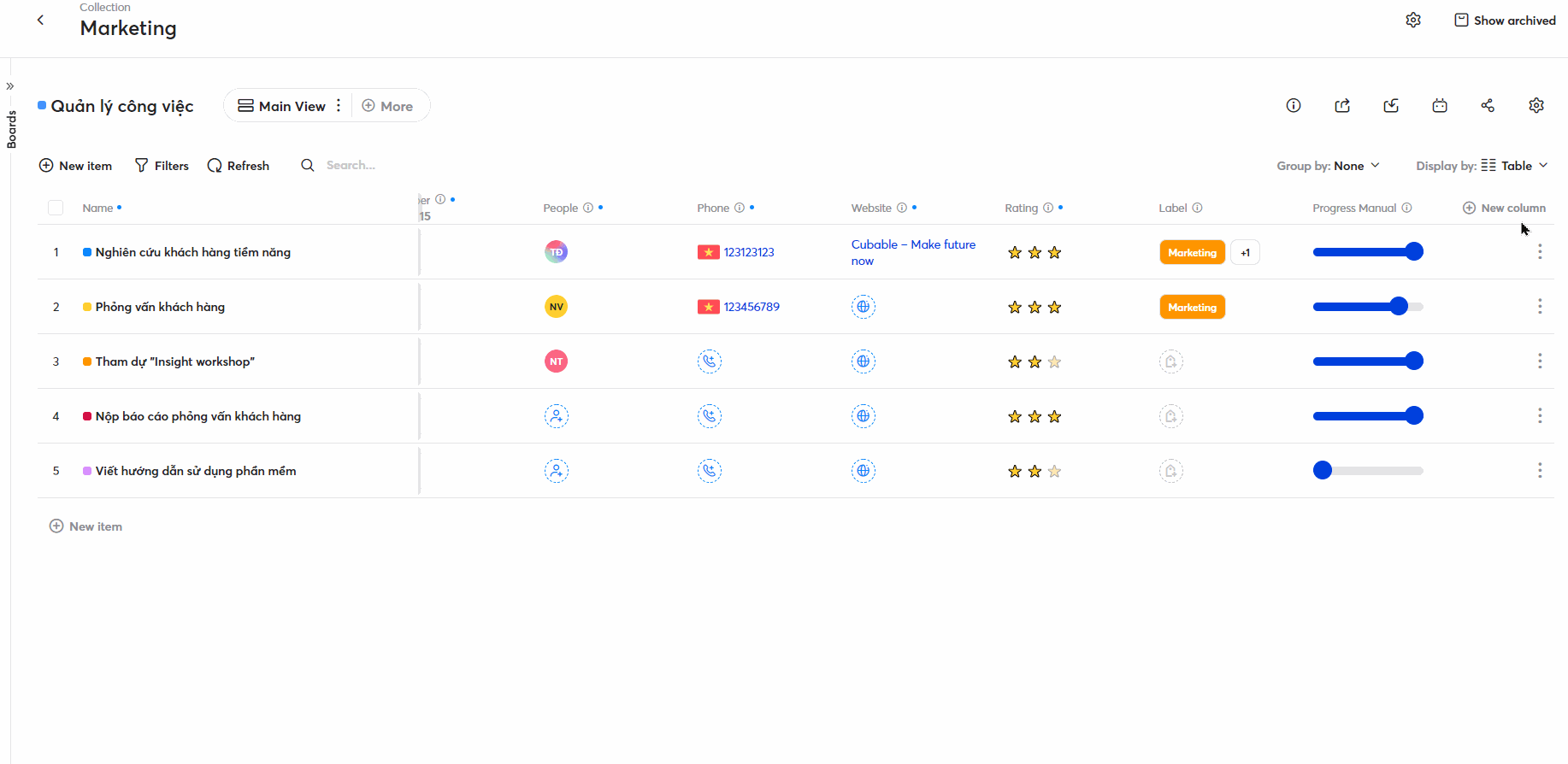
Thêm trường theo dõi tiến độ tự động.
Time tracker (Theo dõi thời gian)
Một công việc có thể được thực hiện bởi nhiều người. Với trường dữ liệu này, bạn có thể đo lường thời gian hoàn thành công việc của từng người, quản lý hoặc chấm công nhân viên tùy ý. Có 3 chế độ trong mục theo dõi thời gian:
- Timer (Bấm giờ): Khi bạn nhấn bắt đầu, đồng hồ sẽ tự động đếm và cộng dồn để thể hiện tổng thời gian thực hiện.
- Manual (Thủ công): Bạn có thể nhập tổng số giờ thực hiện công việc theo từng ngày (Trong trường hợp bạn quên nhấn bắt đầu bấm giờ).
- Range (Khoảng thời gian): Nhập giờ bắt đầu và giờ kết thúc. Hệ thống sẽ tự động trừ và hiển thị tổng thời gian bạn đã làm. Ví dụ: Giờ bắt đầu làm: 9:00, giờ kết thúc: 18:00, hệ thống sẽ hiển thị tổng giờ làm là 8 tiếng).
![]()
Thêm trường theo dõi thời gian.
Location (Địa điểm)
Với trường dữ liệu này, bạn có thể thêm địa chỉ cụ thể của các bên liên quan và định vị trên bản đồ thông qua Google Maps bằng cách nhấp vào địa điểm đã nhập.
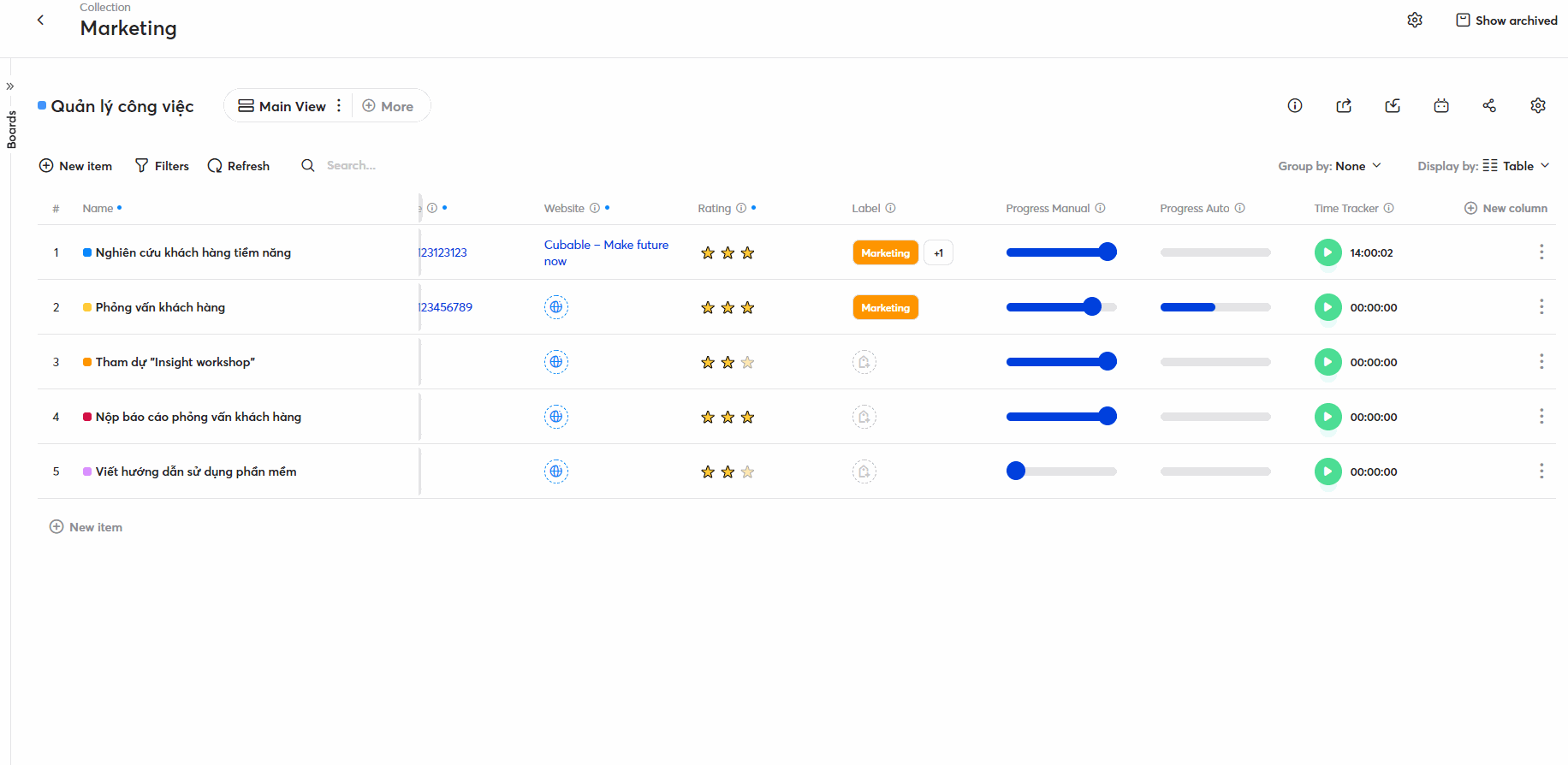
Thêm trường dữ liệu địa điểm.
Priority (Mức độ ưu tiên)
Trường dữ liệu này được tạo ra giúp bạn phân loại nhiệm vụ theo mức độ ưu tiên. Bằng cách này, bạn có thể xác định công việc nào cần hoàn thành trước, để đảm bảo quản lý thời gian và dự án hiệu quả.
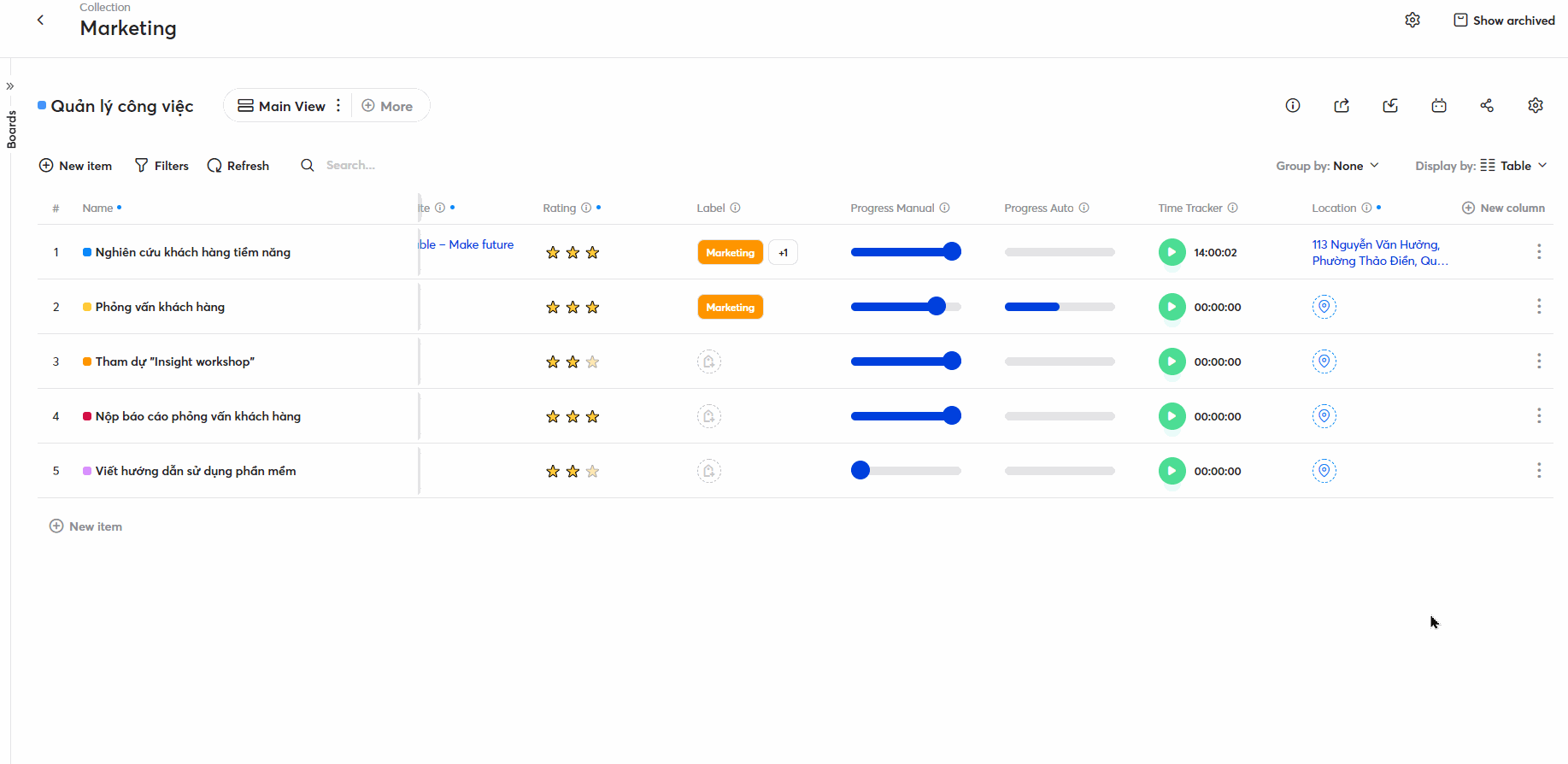
Thêm trường mức độ ưu tiên.
Reference (Tham chiếu)
Bạn có thể dùng trường dữ liệu này để tham chiếu thông tin từ một Bảng (Board) khác trong cùng Thư Mục (Collection) hoặc ở bất kì Thư Mục (Collection) nào mà bạn được chia sẻ.
Ví dụ: Trong Thư Mục (Collection) “Marketing”, bạn tổ chức dữ liệu thành những Bảng (Board) nhỏ như sau:
- Bảng “Dự án” (Master plan): Dùng để ghi nhận thông tin của những dự án lớn mà phòng ban của bạn đang thực hiện.
- Bảng “Quản lý công việc”: Dùng để ghi nhận những đầu việc cần thực hiện để đạt được mục tiêu chung của dự án.
- Bảng “Quản lý cuộc họp”: Dùng để ghi nhận thông tin về những cuộc họp trong nội bộ.
Khi này, tại bảng “Quản lý công việc”, ở mỗi đầu việc cụ thể, bạn cần tham chiếu dự án để theo dõi chính xác từng đầu việc trong dự án đó. Để tham chiếu dữ liệu từ Bảng (Board) “Dự án”, thực hiện các bước sau:
- Bước 1: Tại Bảng “Quản lý công việc”, chọn “+ New column” (Thêm cột mới) > “Reference” (Trường tham chiếu).
- Bước 2: Đặt tên cho cột dữ liệu đó.
- Bước 3: (KHÔNG BẮT BUỘC) Nhập mô tả cho trường dữ liệu đó,
- Bước 4: Chọn Bảng (Board) và Chế Độ Xem (View) mà bạn muốn tham chiếu dữ liệu.
Lưu ý:
-
- Bạn chỉ có thể tham chiếu dữ liệu tại những Bảng (Board) mà chủ sở hữu Thư Mục (Collection’s owner) được chia sẻ.
- Đối với những Bảng (Board) có nhiều Chế Độ Xem (View) khác nhau, bạn cũng chỉ được chọn những Chế Độ Xem (View) mà chủ sở hữu Thư Mục (Collection’s owner) được mời vào.
- Bước 5: Nhất nút “Create” (Tạo).
- Bước 6: Tại hàng dữ liệu, nhấn vào biểu tượng tham chiếu và chọn tên dự án mà bạn muốn tham chiếu.
Thêm trường dữ liệu tham chiếu.
Lưu ý: Trong quá trình chọn dữ liệu để tham chiếu, nếu như bạn có phát sinh một dự án mới nhưng chưa được tạo ở Bảng (Board) “Dự án”, Bạn cũng có thể tạo nhanh dự án đó trong lúc tham chiếu dữ liệu.
Thêm lựa chọn trong trường tham chiếu.
Image (Hình ảnh)
Đính kèm tệp hình ảnh liên quan đến công việc. Bạn có thể liên kết với Google Drive, Dropbox hoặc tải ảnh trực tiếp từ máy tính.
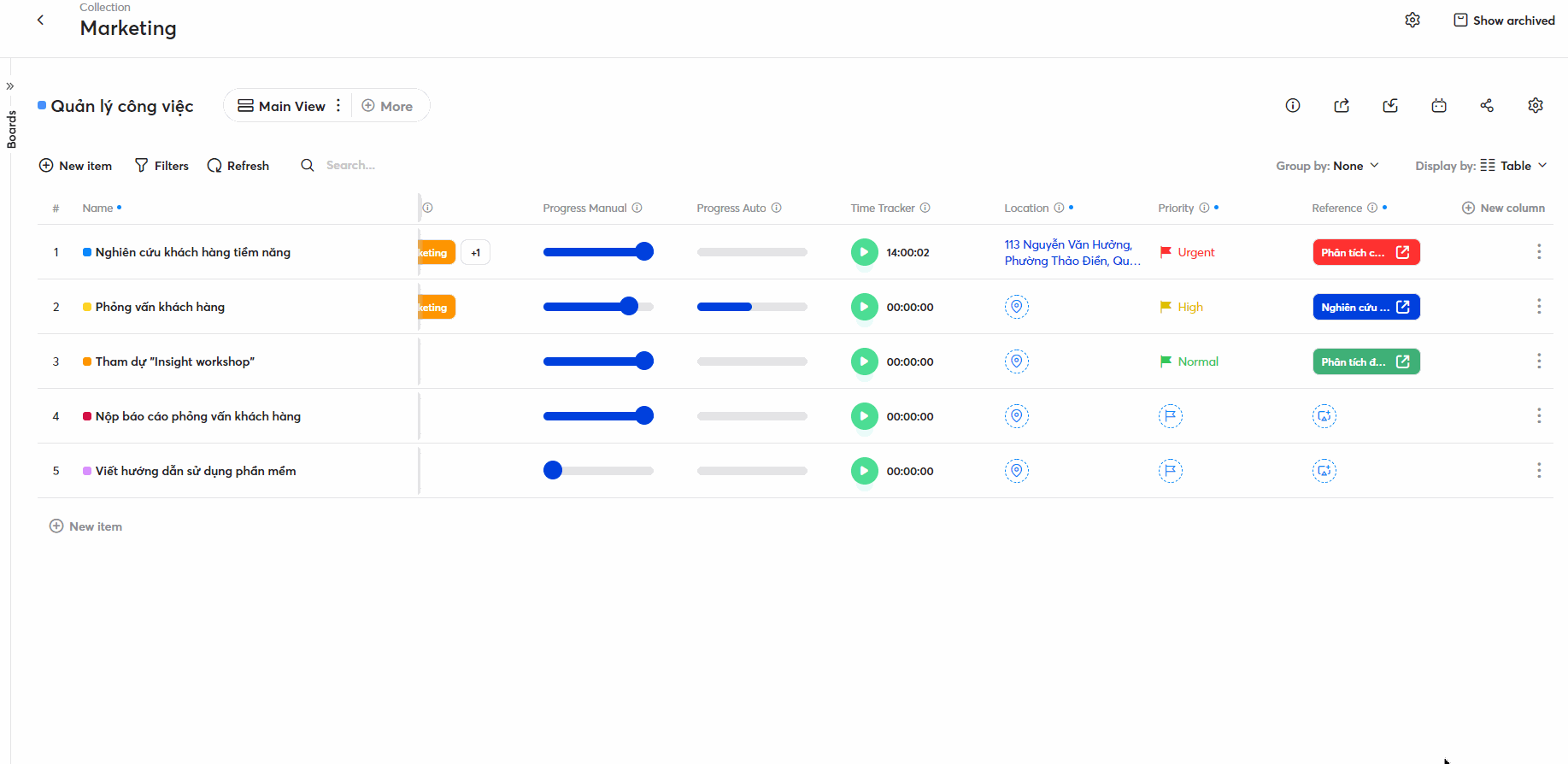
Thêm trường dữ liệu hình ảnh.
Lookup (Tra cứu)
Trường dữ liệu này được sử dụng kết hợp với Trường Tham Chiếu (Reference) để tra cứu và hiển thị dữ liệu liên quan. Để tạo trường dữ liệu tra cứu, thực hiện các bước sau:
- Bước 1: Tạo cột mới với định dạng Tham Chiếu (Reference). Sau đó, chọn Bảng (Board) mà bạn muốn liên kết thông tin. Bảng này có thể nằm ở bất cứ thư mục nào trong Không Gian Làm Việc (Workspace).
- Bước 2: Tạo một cột mới với định dạng Tra cứu (Look up).
- Bước 3: Trong danh sách sẽ hiển thị tất cả các cột được định dạng Tham Chiếu (Reference), chọn cột dữ liệu mà bạn muốn dùng để tra cứu thông tin liên quan.
- Bước 4: Chọn trường dữ liệu mà bạn muốn tra cứu. Bạn có thể tra cứu bất kì định dạng Trường Dữ Liệu (Field) nào, trừ dạng Hộp kiểm (Checkbox).
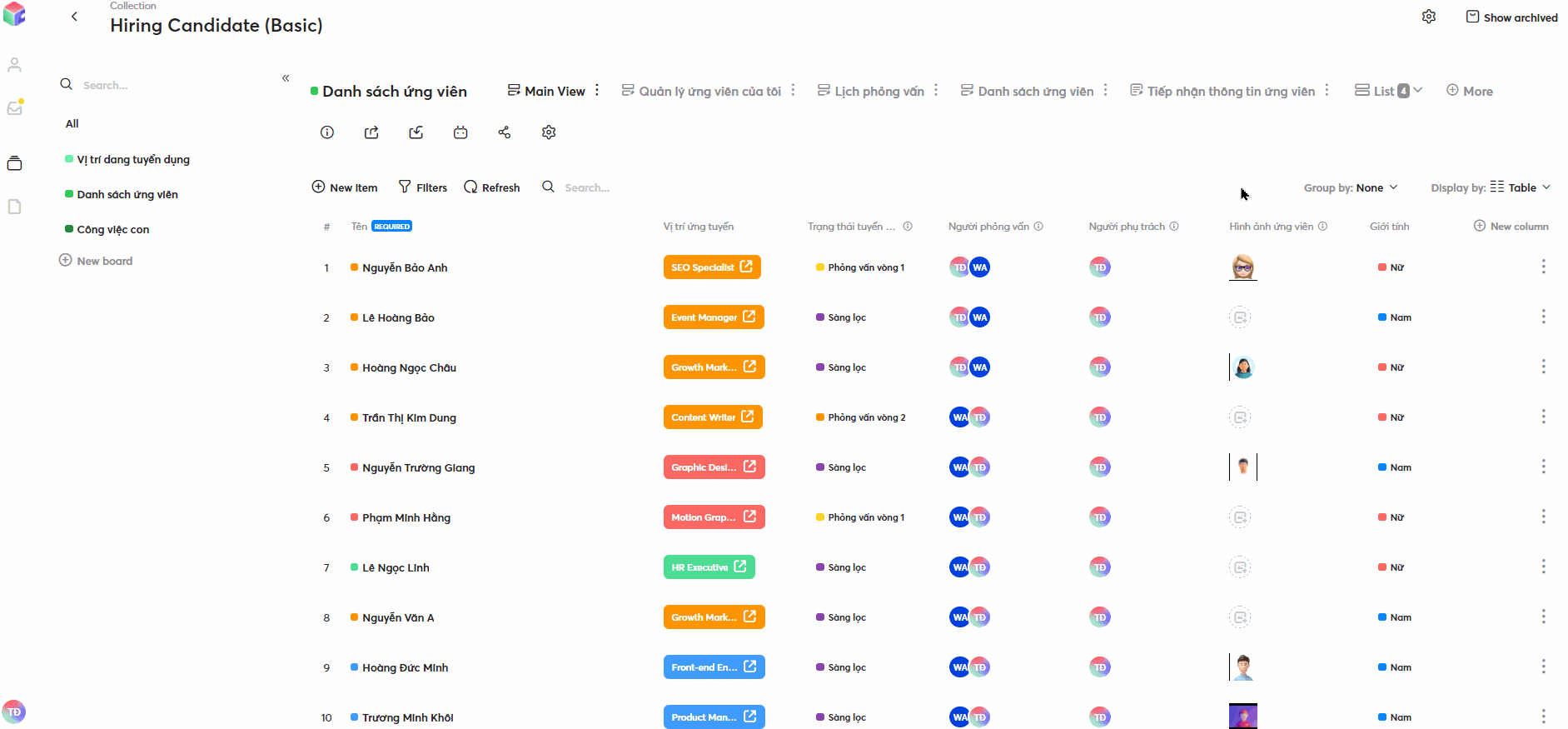
Thêm trường dữ liệu tra cứu.
Lưu ý:
- Bạn có thể tra cứu dữ liệu liên quan đến Trường nhân sự (Field People), thông tin được trích xuất từ mô-đun Nhân Sự (People). Các Trường nhân sự bao gồm: Người tạo (Created by), Assignee (Người thực hiện), People (Nhân sự). Ví dụ: Bạn có thể tra cứu số điện thoại của nhân sự thực hiện công việc đó.
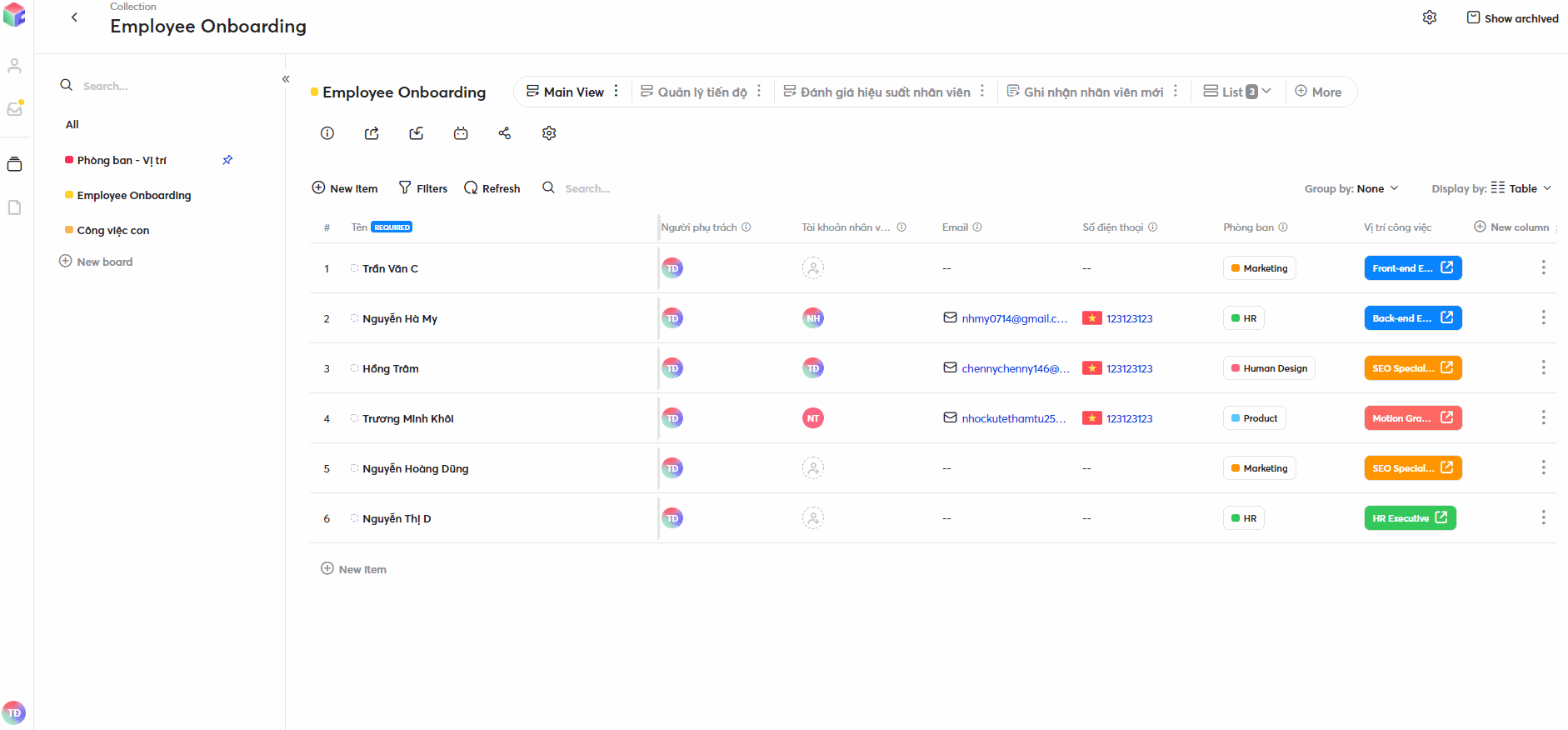
Tra cứu dữ liệu liên quan đến Trường nhân sự.
- Các giá trị của Trường tra cứu ở dạng số/tiền tệ/ngày có thể được dùng tiếp trong các hàm tính toán khác. Đối với những định dạng trường dữ liệu khác, bạn cần chọn “Field operator” (Công thức tính) để chuyển dữ liệu về dạng số, lúc này mới có thể tiến hành các bước tính toán tiếp theo.
Khi tra cứu dữ liệu thuộc loại Trường Dữ Liệu Số (Number)/Tiền tệ (Money)/Công thức (Formula), để thực hiện tính toán giá trị cột dữ liệu đó, bạn cần thực hiện các bước sau:
- Bước 1: Chọn “Edit field properties” (Chỉnh sửa thuộc tính trường dữ liệu).
- Bước 2: Chọn “Field operator” (Công thức tính) phù hợp. Các lựa chọn bao gồm: None (Không), Count all (Đếm tất cả), Count value (Đếm giá trị), Count unique (Đếm giá trị duy nhất), Count empty (Đếm giá trị trống), Count not empty (Đếm giá trị không trống), Sum (Tổng), Average (Trung bình), Min (Giá trị nhỏ nhất), Max (Giá trị lớn nhất).
- Bước 3: Nhấn “Save” (Lưu).
- Bước 4: Chọn “Calculate” (Tính toán).
- Bước 5: Chọn phép tính phù hợp. Các lựa chọn bao gồm: None (Không), Count all (Đếm tất cả), Count value (Đếm giá trị), Count unique (Đếm giá trị duy nhất), Count empty (Đếm giá trị trống), Count not empty (Đếm giá trị không trống), Sum (Tổng), Average (Trung bình), Min (Giá trị nhỏ nhất), Max (Giá trị lớn nhất).
- Bước 6: Chọn “Calculate & Sticked” (Tính & Ghim làm mặc định)/“Calculate” (Tính toán).
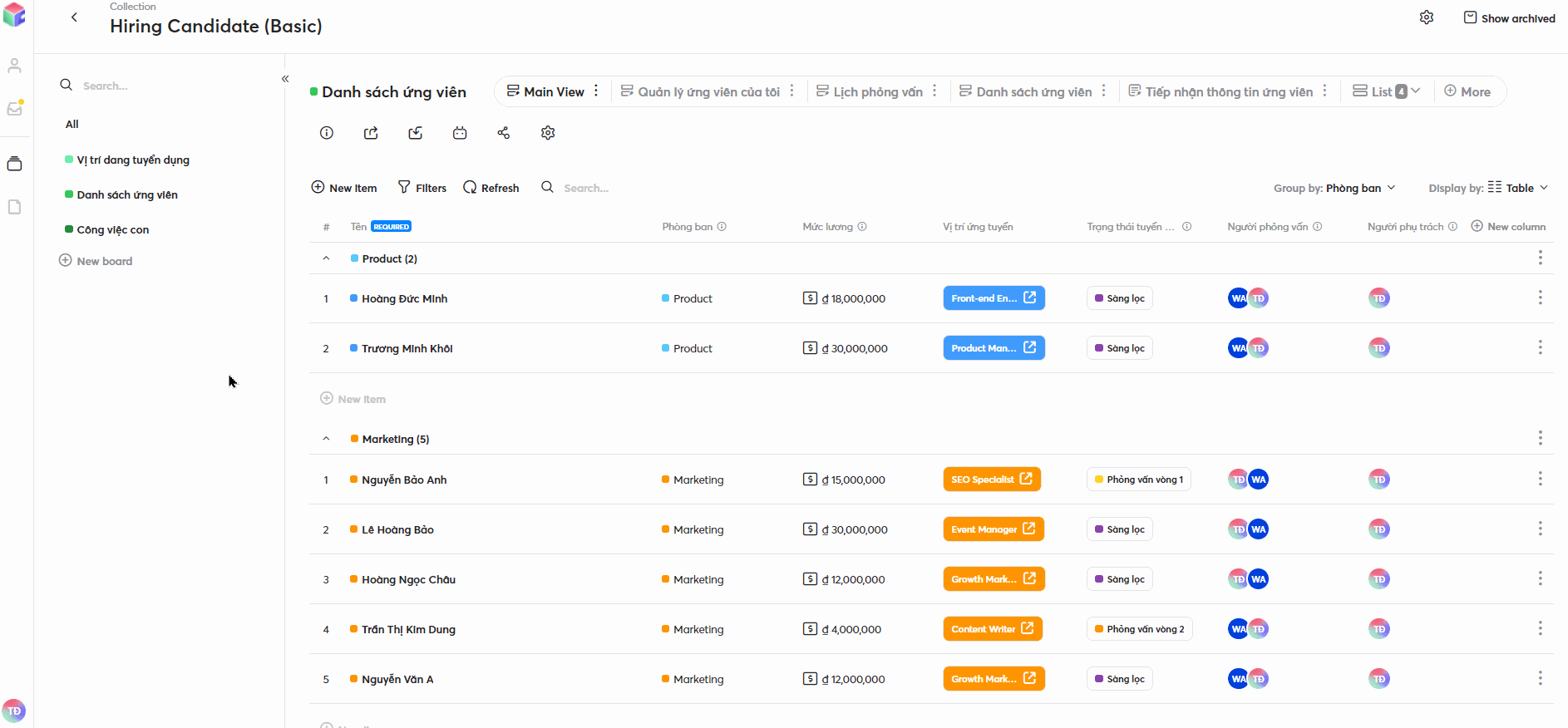
Tính giá trị cột dữ liệu.
Poll (Bình chọn)
Dễ dàng tạo cuộc thăm dò ý kiến với nhiều định dạng như chọn một hoặc nhiều lựa chọn, ẩn/hiện người bình chọn/đáp án, thay đổi lựa chọn,…
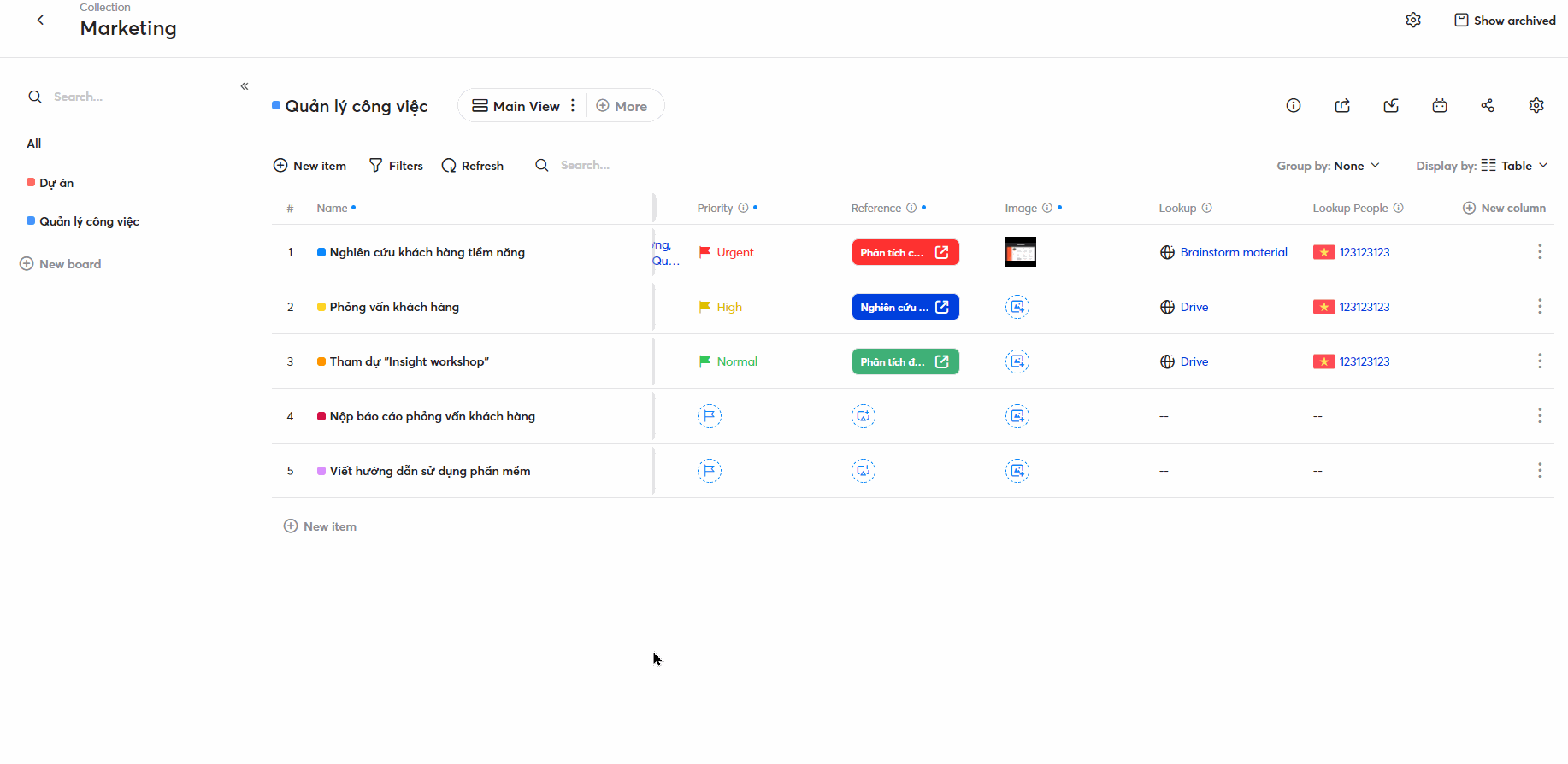
Thêm trường bình chọn.
Docs link (Liên kết tài liệu)
Trường dữ liệu này được liên kết với mô-đun Tài Liệu (Document) trong Không Gian Làm Viêc (Workspace). Bạn có thể đính kèm các tài liệu liên quan đến hàng công việc đó để xem và trích xuất nhanh chóng khi cần.
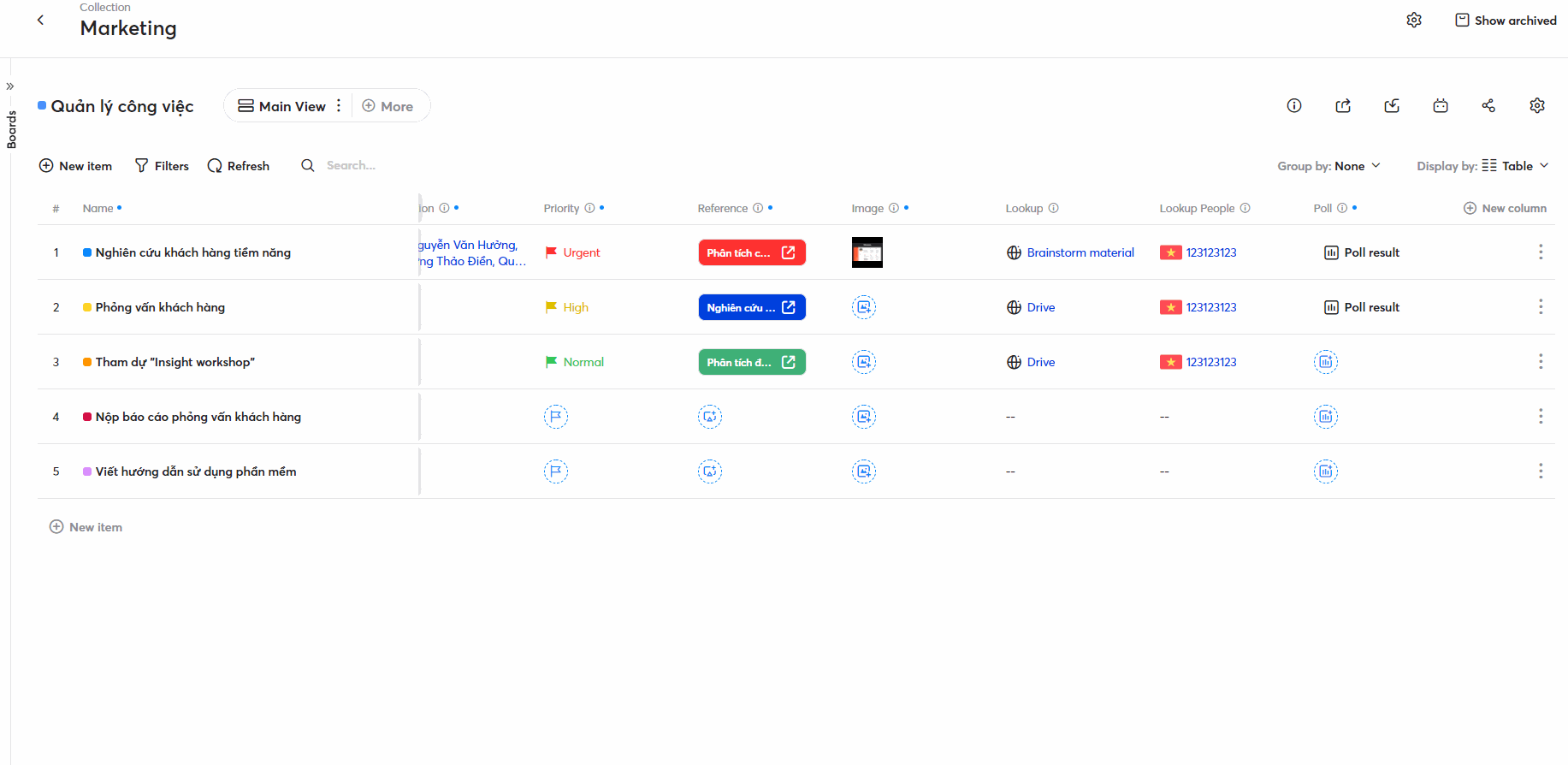
Thêm trường liên kết tài liệu.
Relation (Liên Kết)
Bạn muốn kết nối dữ liệu tự động từ hai bảng khác nhau? Trường liên kết giúp bạn tham chiếu dữ liệu tự động từ một Bảng (Board) và xem hoặc truy cập dữ liệu từ một Bảng (Board) khác.
Để bắt đầu, bạn cần xác định mối quan hệ dữ liệu giữa các Bảng (Board). Ví dụ, bạn có một danh sách các khách hàng khác nhau và danh sách các hợp đồng đã ký, khi bạn thêm một hợp đồng mới bất kỳ ở bảng danh sách hợp đồng thì tại bảng danh sách khách hàng, dữ liệu về hợp đồng sẽ được cập nhật tự động. Lúc này, bạn có thể dễ dàng theo dõi số lượng hợp đồng đã ký với từng khách hàng.
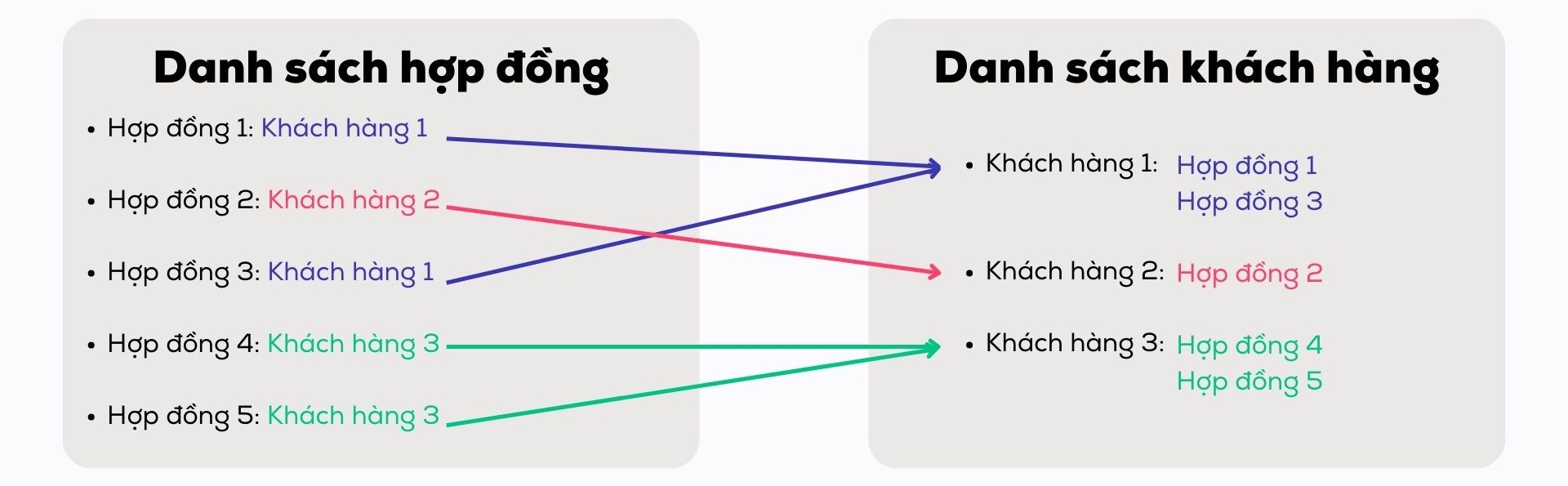
Để tạo Trường Liên Kết (Relation Field), bạn cần thực hiện các bước sau:
- Bước 1: Tại Bảng (Board) “Danh sách hợp đồng”, tạo 1 Trường Tham Chiếu (Reference Field), với nội dung tham chiếu là tên khách hàng (tại Bảng (Board) “Danh sách khách hàng”).
- Bước 2: Tại Bảng (Board) “Danh sách khách hàng”, tạo 1 Trường Liên Kết (Relation Field) với giá trị liên kết thuộc Trường Tham Chiếu (Reference Field) tại Bảng (Board) “Danh sách hợp đồng”.
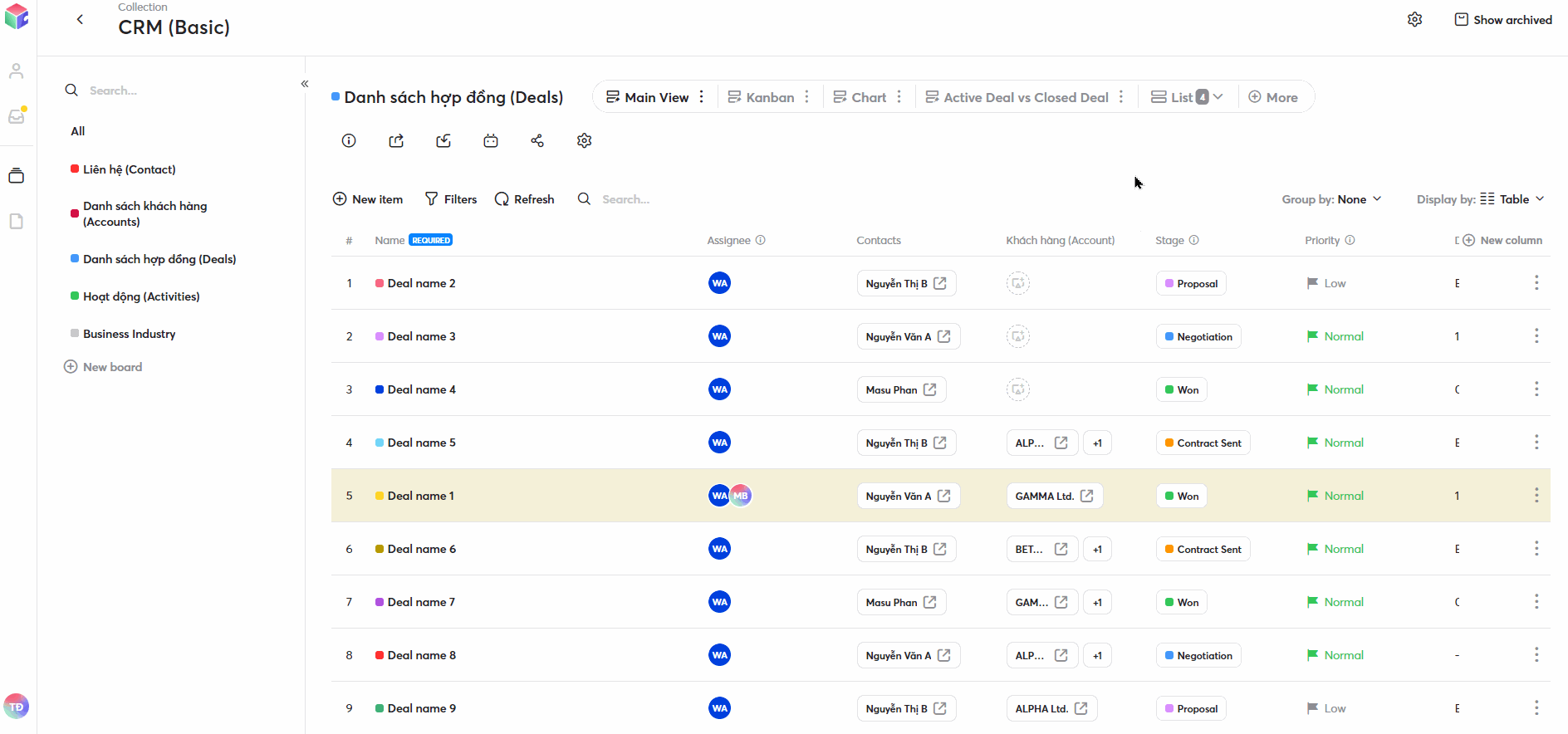
Thêm trường dữ liệu liên kết.